Пользователя, который не очень хорошо разбирается в функционале приложения Microsoft Word, необходимость создать и оформить оглавление текстового документа может напугать. Но переживать точно не стоит — «Содержание» можно сделать легко и за считаные секунды. Как именно? Объясняет «Лента.ру».
Зачем нужно оглавление
Оглавление текстового документа может понадобиться в различных ситуациях:
- чаще других с такой необходимостью сталкиваются студенты, которым приходится писать многочисленные научные работы;
- а также офисные работники, составляющие, например, многостраничные отчеты;
- оглавление помогает в редакторской и авторской деятельности;
- иногда содержание необходимо составить и в личных объемных документах.
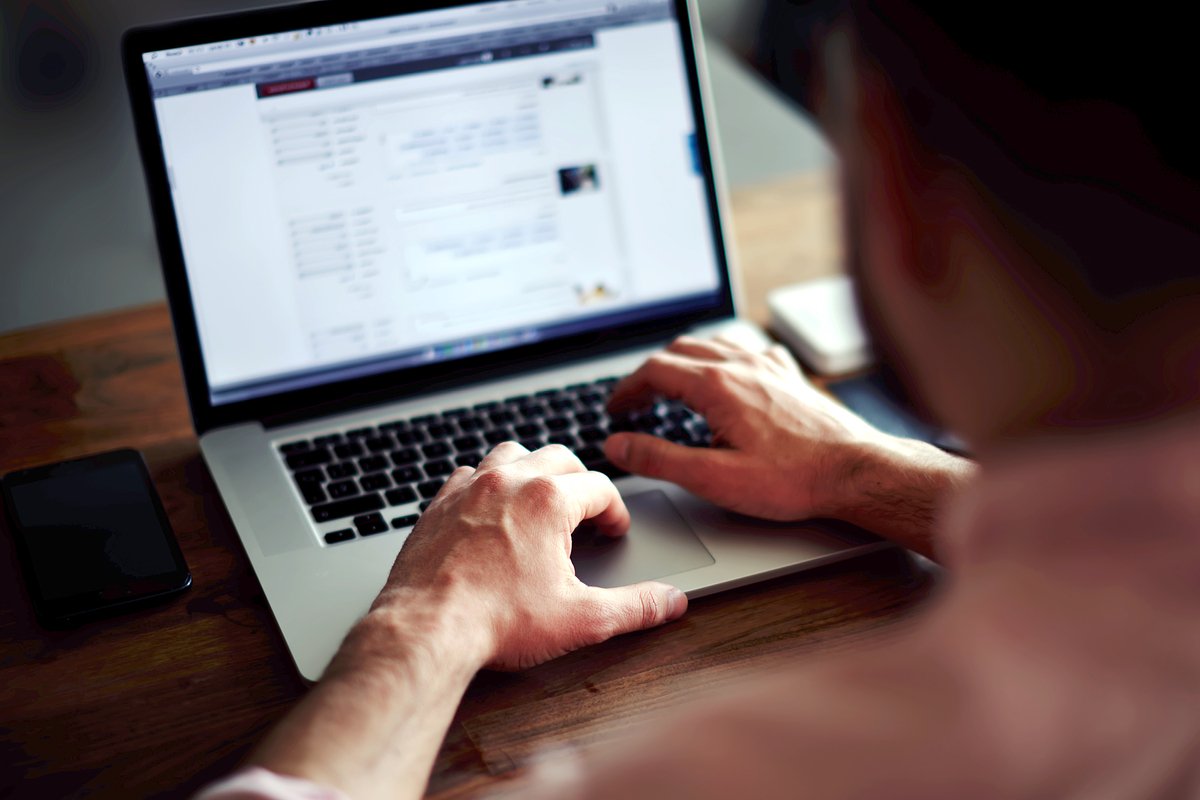
Фото: GaudiLab / Shutterstock / Fotodom
В любом случае это заметно упрощает навигацию по тексту.
Так что ответ на вопрос «Как сделать оглавление в Word?» действительно крайне актуален. Что только ни делают некоторые юзеры компьютеров в попытках оформить содержание. Как правило, они используют пробел, цифры и кнопку Enter, но быстро понимают, что ничего не выходит. На самом деле все куда проще.
Работа с оглавлением не занимает много времени и не требует особых навыков
Более того, существует не только ручное оглавление, но и автособираемое, что значительно облегчает процесс.
Подготовка документа
Форматирование заголовков
В первую очередь необходимо правильно оформить сам текстовый документ. В автоматическом содержании может быть отражено только то, что было отформатировано определенным образом. А значит, все заголовки, которые будут выведены в содержание, должны быть ранжированы при помощи автостилей «Заголовок 1», «Заголовок 2» и других — в зависимости от уровня значимости глав и подглав. В случае с ручным оглавлением предварительное форматирование текста просто поможет не запутаться и ничего не упустить.
Итак, чтобы применить стиль к заголовку, его необходимо выделить, а затем кликнуть по соответствующему стилю на панели инструментов (она располагается вверху). Если необходимый стиль на ней отсутствует, можно воспользоваться комбинацией клавиш Alt + Ctrl + Shift + S — она вызовет дополнительную панель, на которой будут собраны все возможные стили.
Нумерация страниц
Помимо этого, не стоит забывать и о предварительной нумерации страниц документа. Ведь каждый пункт содержания должен соотноситься с конкретной страницей. Чтобы пронумеровать текстовый файл, нужно открыть вкладку «Вставка», кликнуть на «Колонтитулы» и выбрать «Номер страницы», после чего определить вид нумерации и применить его.
Создание оглавления
Шаг 1. Выбор места размещения оглавления
Для начала решите, где именно будет размещаться содержание, и установите курсор в этом месте. Чтобы оглавление располагалось на отдельной странице, нужно воспользоваться функцией «Разрыв страницы» перед вставкой и после вставки оглавления. Для этого можно либо нажать комбинацию клавиш Ctrl + Enter, либо кликнуть на вкладке «Вставка» кнопку «Разрыв страницы».
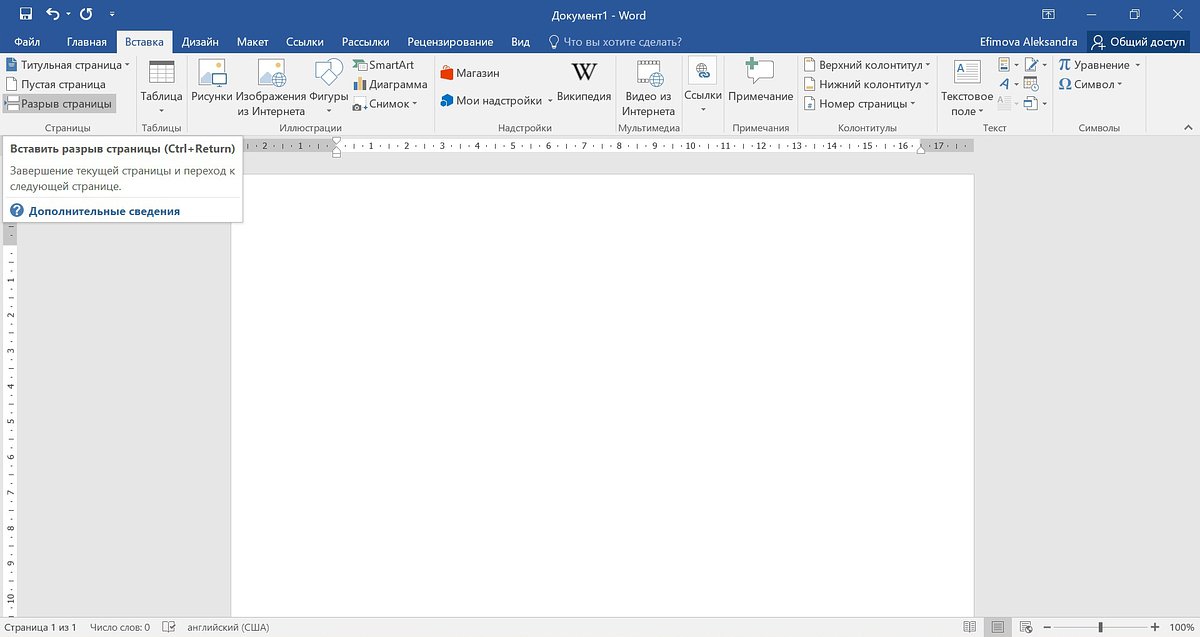
Скриншот: Microsoft Word
Шаг 2: Вставка оглавления через вкладку «Ссылки»
Автоматическое
Для автоматического создания оглавлений необходимо:
- перейти в раздел «Ссылки» и кликнуть на кнопку «Оглавление»;
- затем выбрать пункт «Автособираемое оглавление 1» и подтвердить свое действие, нажав «Добавить оглавление».
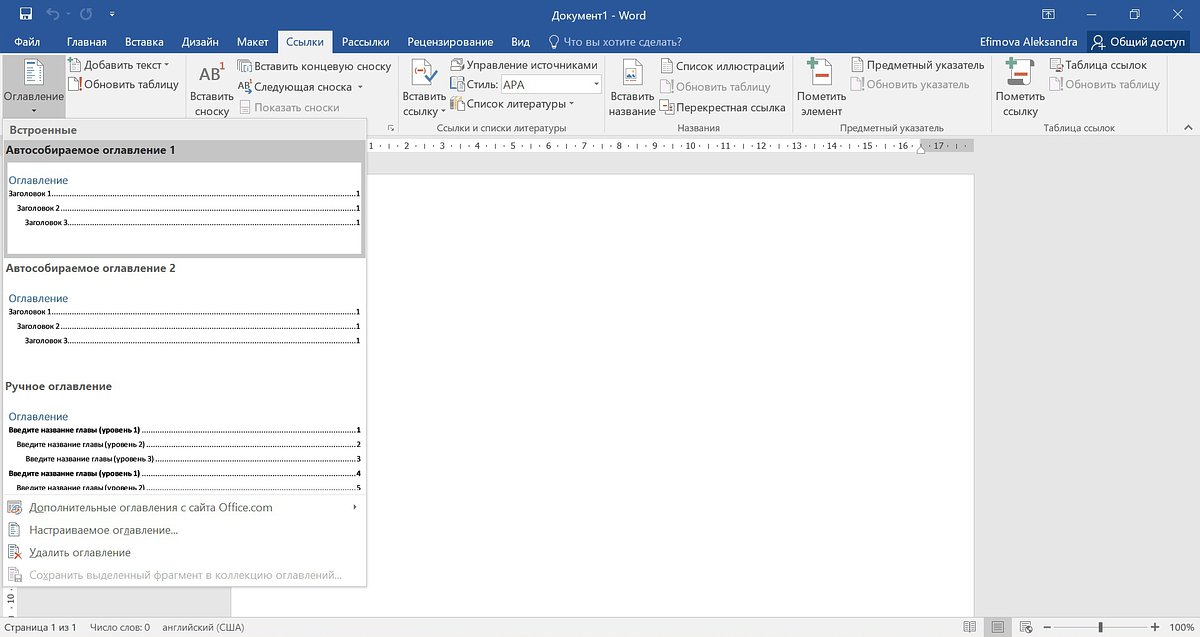
Скриншот: Microsoft Word
Word автоматически создаст оглавление из тех фраз в документе, которые вы отформатировали при помощи одного из стилей. Каждый пункт содержания будет сопровождаться заполнителем в виде отбивок из точек и номером страницы, на которой он находится.
При этом если зажать клавишу Ctrl и кликнуть на любой пункт оглавления, то программа в тот же момент откроет страницу, на которой находится заявленный раздел документа. То же самое работает и в обратную сторону — наведите курсор на номер любой страницы в документе, и появится подсказка, которая напомнит, что для навигации по документу можно использовать оглавление.
Ручное
Чтобы вставить оглавление вручную:
- перейдите в раздел меню «Ссылки» на вкладке «Главная» (панель инструментов);
- откройте пункт «Оглавление»: вместо автоматического на этот раз нужно выбрать «Ручное оглавление».
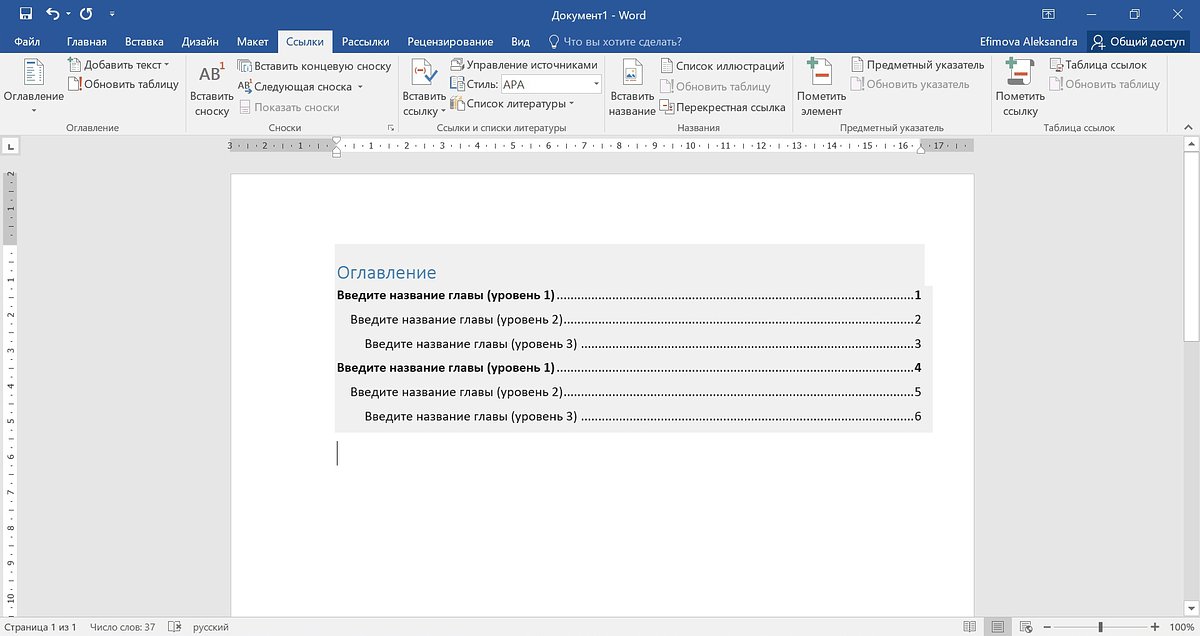
Скриншот: Microsoft Word
В ручном оглавлении с заголовками и номерами страниц придется разбираться самостоятельно — вносить их названия и при необходимости прибегать к редактуре.
Шаг 3: Настройка внешнего вида оглавления
Изначально оглавление имеет стандартный вид — даже если предварительно были отформатированы заголовки по тексту. Если есть желание, чтобы стиль оглавления соответствовал стилю подзаголовков, нужно проделать следующие шаги:
- зажать левую кнопку мыши, выделить все пункты оглавления (или только необходимые);
- правой кнопкой мыши кликнуть по выделенной области — вызовется контекстное меню;
- в нем выбрать раздел «Стили», и в нем — те из них, которые необходимо применить к оглавлению или некоторым его пунктам.
Помимо стилей, можно редактировать и другие параметры оглавления — все в том же контекстном меню. Так, например, можно изменить шрифт, абзац, маркеры и тип нумерации
Однако в этом случае не стоит применять сразу ко всему оглавлению единое форматирование, так как при следующем обновлении содержания такое оформление будет сброшено.
Редактирование оглавления
Увеличить количество разноуровневых заголовков
По умолчанию автособираемое содержание предполагает лишь заголовки первых трех уровней (стилей). Но в объемных документах нередко приходится использовать еще более детальное ранжирование.
Как увеличить возможное количество уровней заголовков в содержании?
- Форматируем все необходимые заголовки в тексте при помощи стилей «Заголовок 4» и «Заголовок 5» (они появляются во вкладке «Стили» автоматически после первого же применения стиля «Заголовок 3»).
- Переходим в раздел «Ссылки», вновь выбираем пункт «Оглавление» и кликаем на «Настраиваемое оглавление».
- В отобразившемся окне необходимо установить переключатель «Уровни» в значение 4 или 5, а затем нажать «ок». Теперь новые стили заголовков также включатся в оглавление.
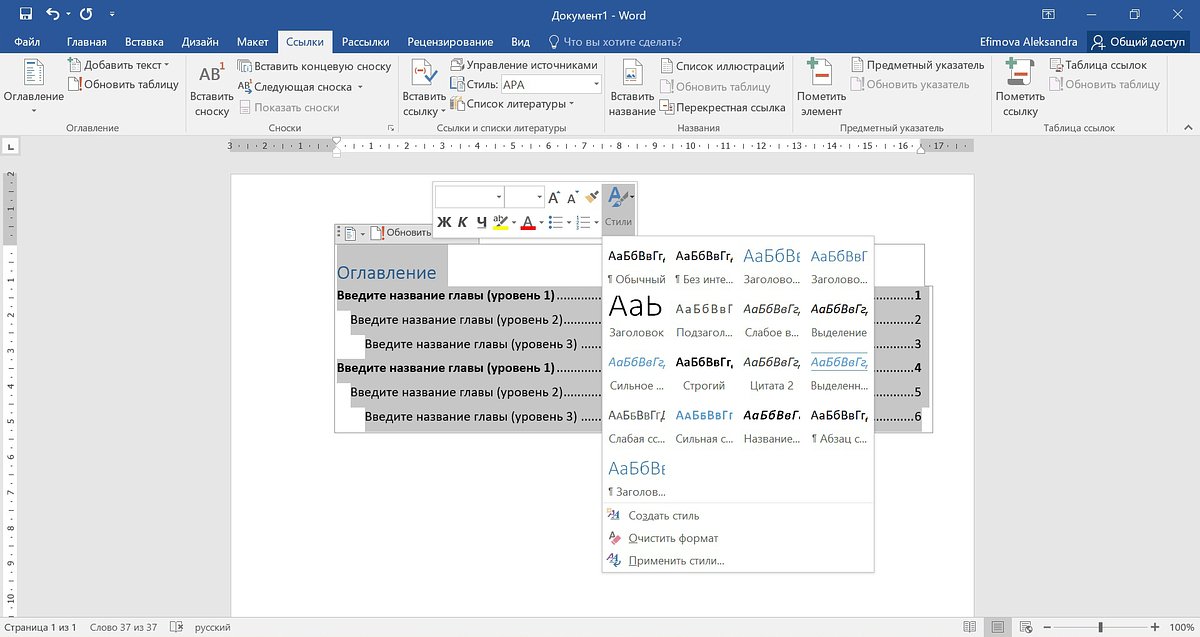
Скриншот: Microsoft Word
Обновить оглавление
Важнейшее преимущество автособираемого типа содержания — это его автоматическое обновление. Поэтому, если в процессе работы над документом меняются названия заголовков или сдвигается нумерация страниц, это все сразу же отображается и на оглавлении. Однако все равно лучше перепроверить, все ли у программы получилось верно, и при необходимости обновить оглавление самостоятельно.
Как обновить оглавление?
- Наведите на содержание курсором мыши и нажмите «Обновить таблицу».
- В отобразившемся окне укажите «Обновить целиком» (если нужно, можно обновить только номера страниц). Оглавление будет обновлено автоматически.
При ручном же оглавлении с названиями разделов и номерами страниц придется поработать отдельно, внося все изменения самостоятельно. Такой вид содержания автоматически не обновляется.
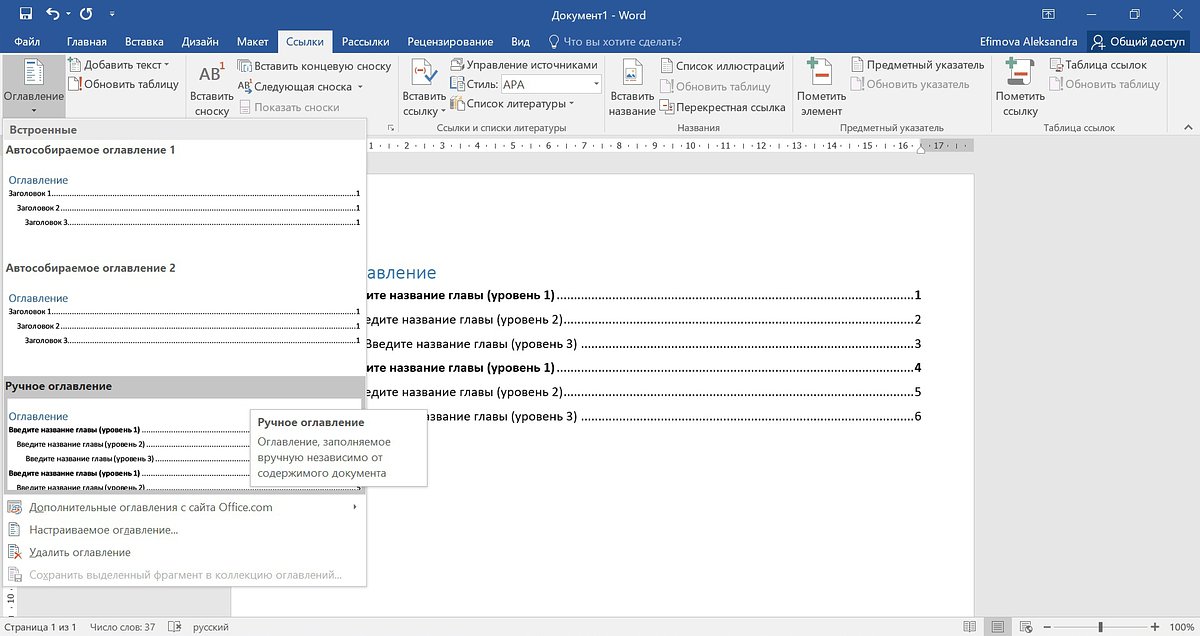
Скриншот: Microsoft Word
Итак, делать оглавление в Ворде не так уж и сложно. Как правило, для этого требуются всего пара секунд и три клика мыши. Не стоит пренебрегать удобным инструментом программы Microsoft, ведь благодаря ему навигация по документам значительно упрощается.

