Бывают ситуации, когда нужно срочно выйти в интернет с ноутбука, а возможности подключить его к Wi-Fi нет. Владельцы iPhone могут решить проблему с помощью функции «Режим модема», которая позволяет раздать интернет на другие устройства. Главное, чтобы сам смартфон был подключен к сотовой сети — функции «передача данных» — то есть у него работал мобильный интернет. О том, какими способами можно это сделать, — в материале «Ленты.ру».
Как раздать интернет с айфона
На iPhone поделиться сетью можно с помощью Wi-Fi, Bluetooth и USB-кабеля. В зависимости от конкретной ситуации, один из трех способов может быть удобнее и надежнее остальных. Например, по USB будет проще всего подключить ко всемирной сети старый компьютер, который не поддерживает Wi-Fi.
Смартфон, с которого вы хотите раздать интернет, должен быть подключен к сотовой сети. Это первое, на что нужно обратить внимание, ведь иначе предоставить другим гаджетам доступ к сети точно не получится. Также проследите, чтобы сам айфон был отключен от Wi-Fi.
Перед тем как включить на айфоне режим модема, необходимо установить специальный пароль. Он не даст посторонним подключится к вашей беспроводной сети. Это важный момент, так как многие мобильные операторы предоставляют на месяц пакет интернета с ограниченным количеством гигабайт. И чем больше людей будут расходовать ваш трафик, тем быстрее он закончится.

Фото: Hadrian / Shutterstock / Fotodom
Настройка пароля
Обычно пароль уже задан по умолчанию, однако его всегда можно изменить в настройках вашего айфона. Для этого:
- Перейдите в «Настройки».
- Нажмите на раздел «Режим модема» (он находится сверху, в одном блоке с настройками Wi-Fi, Bluetooth и авиарежима).
- Придумайте новый пароль и введите его в специальное поле в графе «Пароль Wi-Fi». Он должен быть на латинице и не короче восьми символов. Можно использовать заглавные буквы, знаки пунктуации и цифры.

Фото: valiantsin suprunovich / Shutterstock / Fotodom
Настройка имени сети
Также при настройке режима модема на iPhone можно изменить имя сети. Оригинальное название поможет отличить точку подключения от остальных и сделает проще ее поиск с других устройств. Для этого:
- Зайдите в меню «Настройки».
- Нажмите на пункт «Основные».
- Сверху найдите раздел «Об этом устройстве».
- Нажмите на графу «Имя устройства». Откроется специальное поле — введенное там название и будет использоваться как имя вашей сети.
Когда имя пользователя и пароль заданы, можно приступать к раздаче интернета
Количество устройств, которые можно подключить, зависит от оператора сотовой связи и модели iPhone.

Фото: Farknot Architect / Shutterstock / Fotodom
Как раздать интернет с айфона через Wi-Fi
Это один из самых популярных и удобных способов поделиться интернетом. Чтобы включить функцию, следуйте инструкции:
- Нажмите иконку «Настройки» на домашнем экране айфона.
- Нажмите кнопку «Сотовая связь» и убедитесь, что ползунок в разделе «Сотовые данные» активирован.
- Откройте пункт «Режим модема» в списке сверху и активируйте функцию «Разрешать другим».
После этого iPhone будет работать как модем: к нему можно будет подключать другие устройства. Для этого вам нужно будет найти имя вашего айфона среди доступных на этих гаджетах Wi-Fi-сетей, кликнуть на него и ввести пароль, который вы придумали ранее.
После первого подключения устройство запомнит сеть и дальше будет подключаться к ней автоматически.
Если в настройках вашего айфона нет пункта «Режим модема», обратитесь к своему оператору связи и по возможности смените тариф

Фото: Yalcin Sonat / Shutterstock / Fotodom
Как раздать интернет с айфона через USB
Если подключить к интернету нужно старое устройство, которое не поддерживает Wi-Fi или Bluetooth, можно сделать это через USB. Для этого понадобится кабель Lightning — USB-C или Lightning — USB-A в зависимости от того, какой разъем у вас на компьютере.
Кабель должен поддерживать «передачу данных». Если провод не родной, а купленный отдельно от смартфона, нужно проверить информацию на его упаковке: обычно производитель указывает, поддерживает ли он эту функцию. Проверить совместимость провода и компьютера можно и в процессе подключения.
На компьютер с Windows
Воспользоваться этим способом можно, если на компьютере установлено приложение iTunes.
- Откройте на смартфоне «Настройки».
- Нажмите на раздел «Сотовая связь» и включите «Режим модема».
- Подсоедините смартфон к компьютеру с помощью кабеля.
- На экране айфона может появиться уведомление «Доверять этому компьютеру?», кликните на вариант «Да».
- Откройте iTunes и найдите в списке подключенных устройств свой айфон.

Фото: marymash / Shutterstock / Fotodom
Если подключиться к интернету автоматически не удалось, попробуйте сделать это вручную.
- Откройте на компьютере «Панель управления» (найти ее можно с помощью «Поиска» в левом нижнем углу экрана).
- Выберите «Сеть и интернет».
- Откройте раздел «Центр управления сетями и общим доступом».
- Нажмите на «Изменение параметров адаптера».
- Выберите из предложенных вариантов Apple Mobile Device Ethernet.
На компьютер с macOS
- Откройте на телефоне «Настройки».
- Найдите пункт «Сотовая связь» и включите «Режим модема».
- Подсоедините айфон к макбуку или компьютеру с помощью провода.
- На экране iPhone может появиться уведомление «Доверять этому компьютеру?», кликните на вариант «Да».
- Откройте приложение Finder или iTunes. В списке подключенных устройств появится iPhone.

Фото: Onur Binay / Unsplash
Если ноутбук или компьютер не подключились к интернету автоматически, попробуйте установить соединение вручную.
- Найдите в Finder или iTunes кнопку «Системные настройки».
- Нажмите на «Сеть».
- Выключите, а затем включите снова сетевую службу iPhone USB.
Как раздать интернет с айфона через Bluetooth
Чтобы раздать интернет таким способом, следуйте приведенной ниже инструкции.
Для устройств с macOS
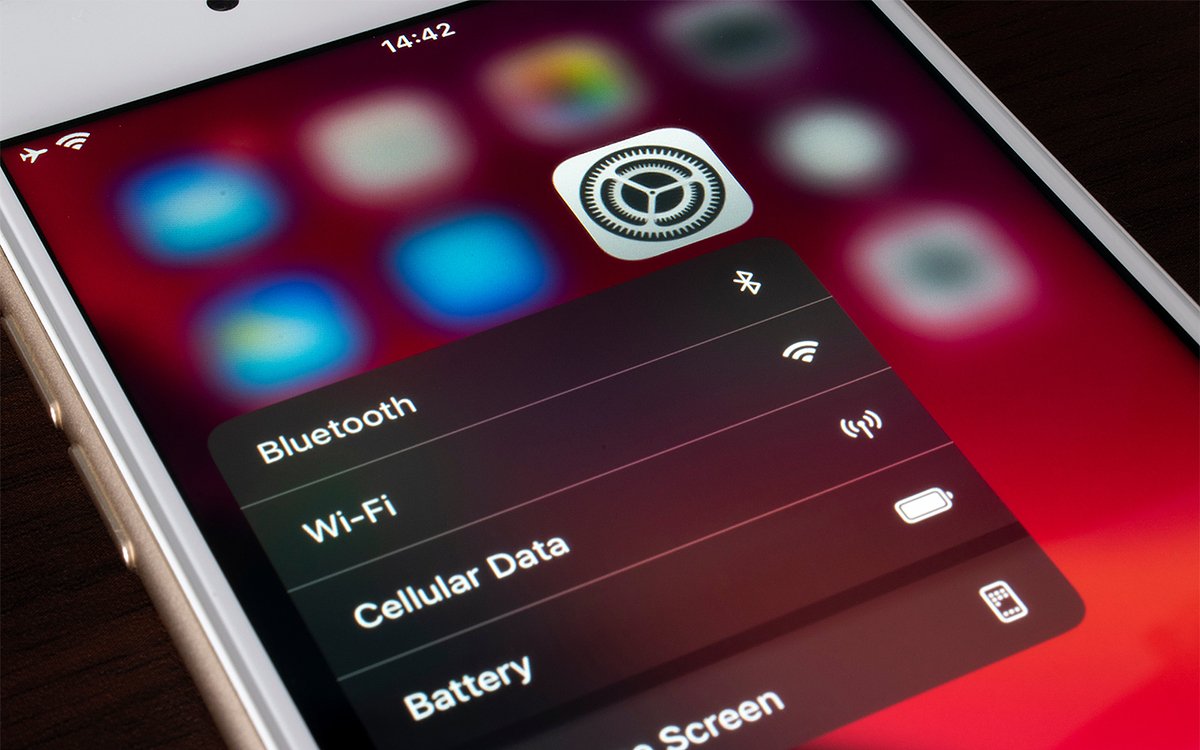
Фото: SGflash / Shutterstock / Fotodom
- Откройте на смартфоне «Настройки».
- Найдите пункт «Сотовая связь» и включите «Режим модема».
- Снова вернитесь в «Настройки» и включите Bluetooth, потянув ползунок вправо. Не сворачивайте этот раздел.
- Включите Bluetooth на компьютере, планшете или другом гаджете, который вы хотите подключить к интернету.
- Выберите имя вашего айфона в списке доступных подключений и создайте пару. На экранах устройств может появиться проверочный код: он позволит убедиться в том, что гаджет подключается к правильному устройству, а не одноименной посторонней сети. Все в порядке, если на экранах появились одинаковые цифры.
- Зайдите в меню устройства, которое хотите подключить к сети, и нажмите на Bluetooth.
- Выберите в появившемся списке доступных устройств свой айфон.
- Кликните «Подключить к сети».
У подключения к интернету через Bluetooth есть один минус — низкая скорость соединения. Обычно она не превышает 1 Мбит/c
Для устройств с Windows
Для Windows 10 и 11:
- Повторите первые пять пунктов прошлой инструкции для Windows.
- Найдите на устройстве, которое хотите подключить к сети, пункт «Центр управления сетями и общим доступом».
- Нажмите «Панели управления» и «Сеть и интернет».
- Перейдите в «Изменение параметров адаптера» и нажмите «Сетевое подключение Bluetooth».
- В появившемся окне кликните правой кнопкой мыши по имени своего айфона.
- Кликните на «Подключаться через» и нажмите на «Точку доступа».
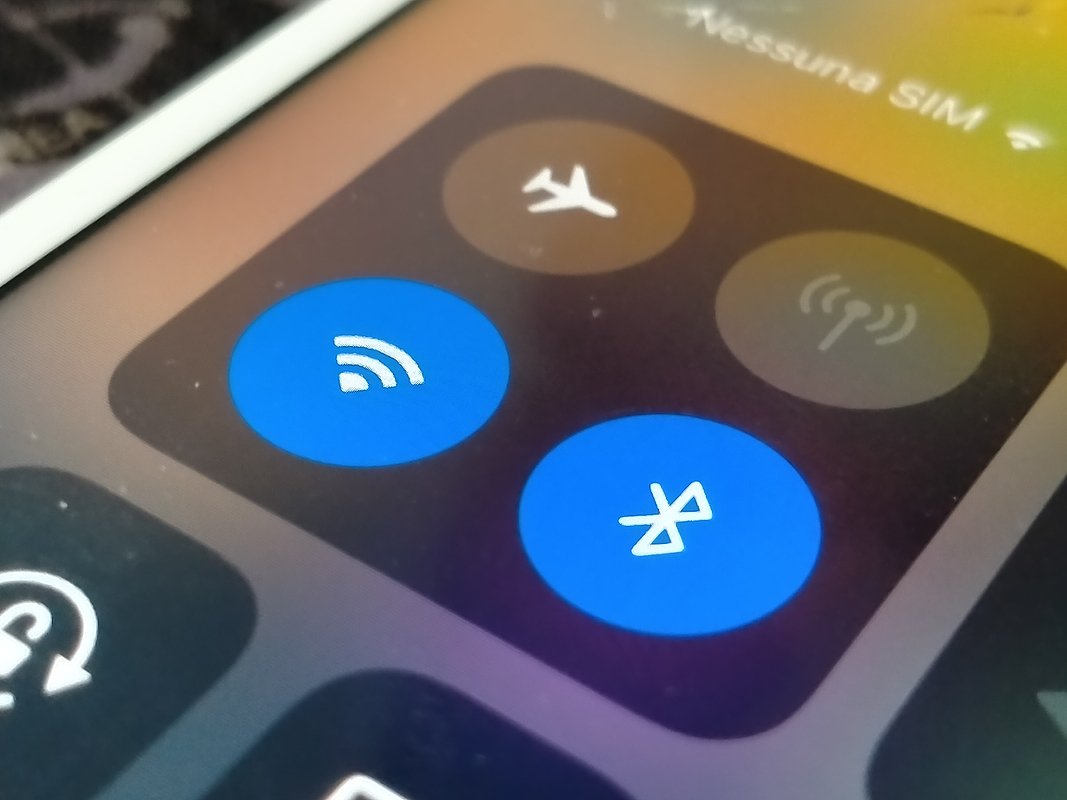
Фото: gioele piccinini / Shutterstock / Fotodom
Для более ранних версий Windows
- Повторите первые пять шагов инструкции — они останутся неизменными.
- Найдите панель задач и нажмите там на значок Bluetooth.
- Выберите пункт «Показать устройства Bluetooth».
- Нажмите правой кнопкой мыши по имени iPhone.
- Кликните на подключение к «Точке доступа».

