Допустим, вы случайно или на эмоциях удалили с телефона Android фото и видео, а потом они вам понадобились. Восстановить их можно, причем для этого существует несколько способов. О них — в материале «Ленты.ру».
Восстановление из корзины в галерее
Во многих приложениях для просмотра медиафайлов есть раздел «Корзина»: туда фото и видео попадают до полного удаления. Чаще всего восстановить данные можно в течение 30 дней.
Это самый простой и надежный способ восстановить фотографии, удаленные недавно
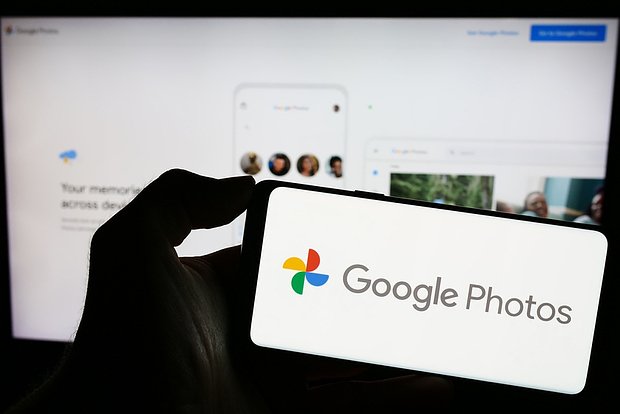
Фото: T. Schneider / Shutterstock / Fotodom
В зависимости от бренда устройства путь к корзине может быть разным.
- Google Photos (стандартное приложение галереи на Google Pixel, Nothing, Nokia и других устройствах). Откройте приложение Google Photos (может называться просто Photos) → в меню в нижней части экрана нажмите «Библиотека» → «Корзина». Чтобы восстановить из меню просмотра, надо нажать на фотографию — снизу будет кнопка «Восстановить». Восстановить из общего списка можно по кнопке «Выбрать фото» или с помощью длинного нажатия на фотографию. Выберите нужные фото и нажмите «Восстановить».
- Xiaomi. Откройте приложение «Галерея» → перейдите во вкладку «Альбомы» → папка «Корзина». В некоторых версиях приложения корзину можно найти по другому пути: нажмите на значок троеточия в правом верхнем углу → откройте «Настройки» → перейдите в «Корзину».
- Huawei и Honor. Галерея фото → вкладка «Альбомы» → «Недавно удаленное». После выбора нужных файлов нажмите ↩️.
- Samsung. Откройте галерею фото → перейдите в «Меню» (иконка с тремя вертикальными полосками) → «Корзина» → «Восстановить» (иконка выглядит как ↩️). Обратите внимание, что в некоторых версиях операционной системы можно восстановить только снимки, удаленные 15 дней назад.
- OnePlus. Откройте приложение «Галерея» → перейдите в «Коллекции» (в некоторых прошивках раздел называется «Альбомы) → «Недавно удаленные» (может называться «Корзина)».
- Vivo. Сначала нужно проверить, включена ли у вас функция «Недавно удаленные». Зайдите в «Настройки» → раздел «Альбом». Если она работает, перейдите в «Альбом» → «Недавно удаленные». Выберите фото и нажмите на кнопку «Восстановить».
Этот список не исчерпывающий, и в «Галереях» других производителей тоже может быть функция корзины. Попробуйте поискать ее в альбомах или настройках.

Фото: Angela Compagnone / Unsplash
Восстановление удаленных файлов через корзину файлового менеджера
Файловые менеджеры — это проводники, то есть приложения для просмотра и управления файлами на устройстве. Иногда в них тоже есть функция хранения недавно удаленных файлов. Например, в 2021 году Google ввел отдельную корзину для своего приложения «Файлы». Вы можете воспользоваться этой функцией не только для восстановления фото и видео, но и для других файлов.
- Откройте приложение «Файлы».
- Откройте боковое меню — значок с тремя горизонтальными полосками в правом верхнем углу.
- Нажмите на кнопку «Корзина».
- Выберите нужные файлы из списка и нажмите «Восстановить».
Восстановление с помощью резервной копии
Резервное копирование — это создание копии файлов на другом накопителе. Оно требует небольшой подготовки, но гарантирует почти стопроцентное восстановление удаленных файлов.
Этот способ превентивный и не поможет, если вы не делали резервную копию до удаления файлов

Фото: Deepak Choudhary / Unsplash
Резервное копирование с помощью софта от разработчиков смартфонов
У многих брендов смартфонов есть свои приложения для этой цели. Например, Smart Switch на Samsung, HiSuite на Huawei и Mi PC Suite на Xiaomi.
Установка и создание резервной копии
- Установите приложение на компьютер.
- Войдите в аккаунт или создайте новый.
- Подключите телефон через USB и разрешите подключение на устройстве.
- В программе выберите «Резервное копирование».
- Укажите папку для сохранения данных на ПК.
- Выберите, что нужно сохранить (например, фотографии, сообщения, приложения).
Восстановление удаленных данных
- Подключите смартфон к компьютеру, на котором сохранены резервные копии.
- В программе выберите «Восстановление данных».
- Укажите файл резервной копии, сохраненный на ПК.
- Выберите данные для восстановления.
- Нажмите «Начать восстановление».

Фото: Rohit Tandon / Unsplash
Резервное копирование на карты памяти
SD-карты — это что-то между флешкой и отсоединяемым жестким диском, только для смартфонов. Удобно, что при использовании этого способа не нужен компьютер: копия файлов из памяти телефона создается на SD-карте.
Создание резервной копии на SD-карту
- Вставьте SD-карту в устройство.
- Откройте «Настройки» → «Резервное копирование и восстановление».
- Выберите «Локальное резервное копирование».
- Укажите SD-карту как место для хранения.
- Выберите данные для копирования.
- Нажмите «Создать резервную копию».
- Дождитесь завершения процесса и проверьте наличие файла на SD-карте.
Восстановление данных с SD-карты
- Вставьте SD-карту в устройство.
- Перейдите в «Настройки» → «Резервное копирование и восстановление».
- Выберите «Локальное восстановление».
- Укажите источник — SD-карту.
- Отметьте данные для восстановления.
- Нажмите «Восстановить» и дождитесь завершения.

Фото: Patrick Tomasso / Unsplash
Использование кастомного рекавери
Recovery (рекавери) — это программное обеспечение для смартфонов на Android, напоминающее систему BIOS у компьютеров. Оно вмешивается в работу устройства и позволяет возвращать данные из его внутренних бекапов.
Установка этого ПО довольно сложная и рекомендуется только опытным пользователям. Прежде чем начинать ее, лучше сохранить все данные на телефоне, которые боитесь потерять.
- Активируйте режим разработчика через «Настройки» → «О телефоне». Там несколько раз подряд нажмите на «Номер сборки».
- Включите «Разблокировка OEM» и пункт «Отладка по USB» в режиме разработчика.
- Скачайте TWRP для вашего устройства.
- Установите Odin на ПК, запустите и выберите файл TWRP в поле AP.
- В настройках Odin отключите Auto Reboot.
- Включите телефон в режиме загрузки. Это скрытое меню, с помощью которой можно вмешиваться в работу системы. Его открывают разные комбинации клавиш: например, «Питание» + увеличение или уменьшение громкости.
- Подключите смартфон к ПК и нажмите Start в Odin.
- После прошивки удерживайте уменьшение громкости вместе с кнопкой «Питание», затем быстро переключитесь на увеличение громкости + «Питание», чтобы войти в TWRP.
- В TWRP выберите Wipe → Format Data, подтвердите действием.
- Перезагрузитесь в рекавери, подключите телефон к ПК и перенесите файл no-verity-opt-encrypt.
- В TWRP выберите Install, найдите файл no-verity-opt-encrypt, установите его и перезагрузитесь в систему.
- Скачайте Magisk, перенесите его на устройство, загрузитесь в TWRP, установите через Install и перезагрузите систему.
- Установите приложение Root Check из Play Маркет, подтвердите запросы и проверьте наличие рут-прав (права суперпользователя).
После установки приложения нужно зайти в его меню. Создать копию можно с помощью кнопки Backup, а для восстановления данных нажать на «Restore».
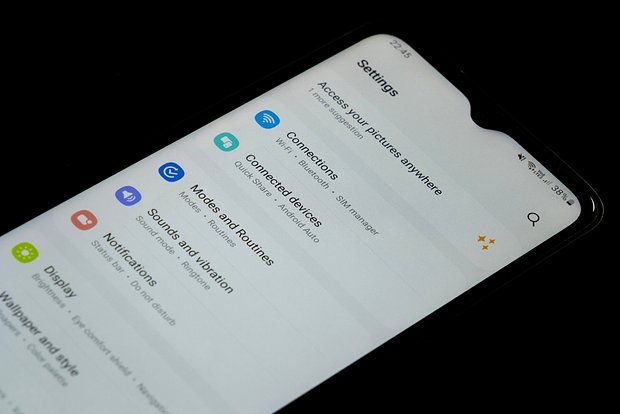
Фото: HakanGider / Shutterstock / Fotodom
Восстановление с помощью облачных сервисов
Как и в случае с резервной копией, синхронизацию с облачными сервисами придется провести заранее.
Общая инструкция по настройке:
- Откройте «Настройки» на устройстве.
- Найдите раздел «Аккаунты и синхронизация» или «Облако и учетные записи».
- Выберите пункт «Облачные сервисы» или название облачного хранилища — например, Samsung Cloud, Xiaomi Cloud, Huawei Cloud, Google Drive.
- Войдите в учетную запись или создайте новую, следуя подсказкам на экране.
- Активируйте синхронизацию данных, указав, что именно нужно сохранять: фото, видео, контакты, сообщения, заметки, настройки.
- Подключите устройство к Wi-Fi для автоматического резервного копирования. Это поможет сэкономить мобильный трафик.
- Проверьте параметры резервного копирования.
- Укажите расписание автоматической синхронизации, чтобы программа запускала резервное копирование сама.
- Дождитесь завершения первого резервного копирования.
Также можно настроить все из интерфейса приложения. Например, для Google Photos настройка будет выглядеть так:
- Откройте приложение Google Photos.
- В правом верхнем углу экрана нажмите на значок профиля.
- Откройте «Настройки Google Photos» и включите «Копирование в облако».
Восстановить фото можно с помощью кнопки «Восстановить» или скачав его с облака напрямую.
Краткий обзор облачных сервисов
| Сервис | Бренд | Бесплатное пространство | Оплата российской картой |
|---|---|---|---|
| Google Drive | Любой | 15 ГБ | Нет |
| Samsung Cloud | Samsung | 15 ГБ | Нет |
| Xiaomi Cloud | Xiaomi | 5 ГБ | Нет |
| Huawei Cloud | Huawei | 5 ГБ | Да (через Huawei AppGallery) |
| OneDrive (Microsoft) | Любой | 5 ГБ | Нет |
| Yandex.Disk | Любой | 5 ГБ | Да |
| Dropbox | Любой | 2 ГБ | Нет |
| pCloud | Любой | 10 ГБ | Да |
Восстановление с помощью специализированного софта
В интернете есть рекомендации, как запустить восстановление с помощью специального софта, который проводит полное сканирование памяти смартфона. Но чаще всего попытки сделать это ни к чему не приводят. С помощью этих приложений можно найти лишь файлы, которые сохранены в корзине проводника или галереи.
Этот способ стоит использовать только в крайнем случае, ведь сторонние программы могут повредить память вашего смартфона
Лучше использовать официальные приложения из Google Play. Но и это не гарантирует стопроцентной безопасности.
Например, можно попробовать использовать DiskDigger:
- Установите утилиту через Google Play.
- Откройте приложение, нажмите на «Простой поиск фото» или «Простой поиск видео». Не забудьте предоставить приложению доступ к файлам: «Настройки» → «Разрешить доступ к управлению всеми файлами».
- После завершения сканирования вы увидите список файлов, доступных для восстановления.
- Выделите файлы и нажмите «Восстановление» в нижней части экрана.
- Выберите, куда сохранить файлы.

Фото: shurkin_son / Freepik
Краткие выводы
- Если вы недавно удалили файлы, их можно поискать в корзине галереи или проводника.
- Заведите привычку регулярно делать резервные копии — например, на карте памяти.
- Стоит настроить синхронизацию с сервисами облачного хранения файлов.
- Лучше не использовать сторонние сервисы, ведь они могут повредить память телефона, а их эффективность не гарантирована.
