Minecraft вот уже несколько лет остается одной из самых популярных игр в мире: по итогам 2023-го она вошла в топ самых скачиваемых игр на PlayStation 4 в Европе. В том же году издание Windows Central назвало Minecraft самой продаваемой игрой в истории — тайтл обогнал даже культовые Grand Theft Auto V и Tetris. Одна из причин глобальной любви к этому виртуальному кубическому миру — возможность играть по сети. «Лента.ру» раскрывает топ способов поиграть с другом в «Майнкрафт».
Как играть в «Майнкрафт» по локальной сети
Играть в «Майнкрафт» по локальной сети можно, когда устройства, на которые установлена игра (ноутбуки, стационарные компьютеры, телефоны или планшеты), подключены друг к другу через LAN-кабель или точку доступа Wi-Fi (WLAN). Такой тип соединения будет работать даже без подключения к интернет-сети.
Как подключиться онлайн
1. Откройте командную строку Windows (Win+R) и выберите в появившемся списке пункт CMD. Либо введите CMD в меню «Пуск».
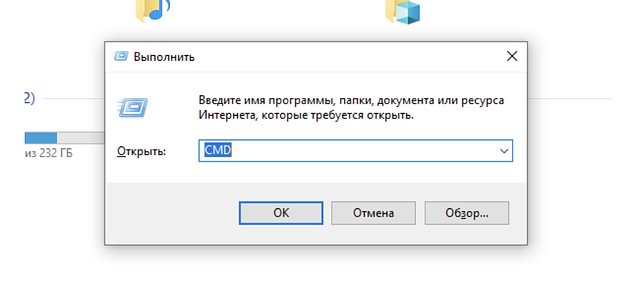
Фото: Максим Гладких
2. В открывшемся черном поле напишите команду ipconfig и нажмите Enter.
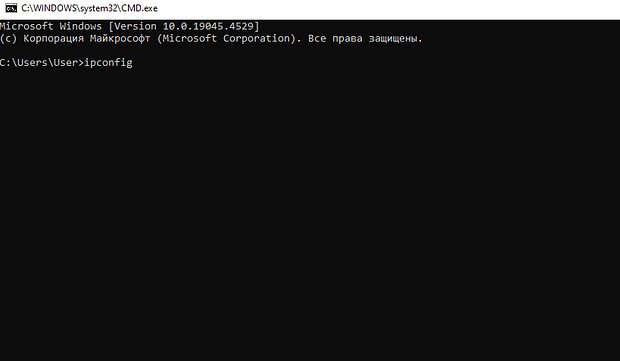
Фото: Максим Гладких
3. В выпавшем списке найдите ваш IPv4-адрес и сообщите его другу, с которым планируете поиграть.
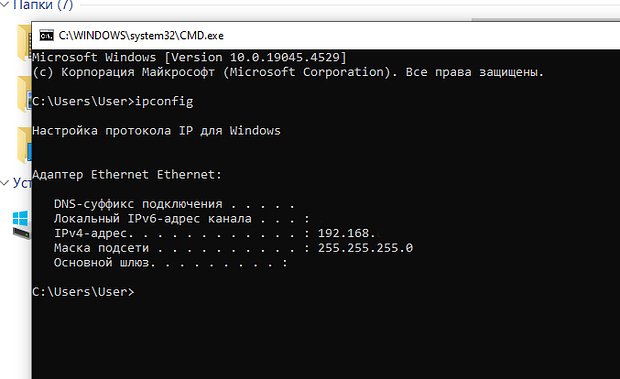
Фото: Максим Гладких
4. Зайдите в игру и настройте собственный мир для игры в одиночном режиме Minecraft.
5. В меню выберите пункт «Открыть для сети» и скопируйте пятизначный номер порта, который выведется на экране.
6. Чтобы ваш друг смог подключиться к этому серверу, ему нужно ввести номер вашего IP-адреса и порта (через двоеточие). Получится длинное число, которое выглядит примерно так: 192.168.0.108:78349.
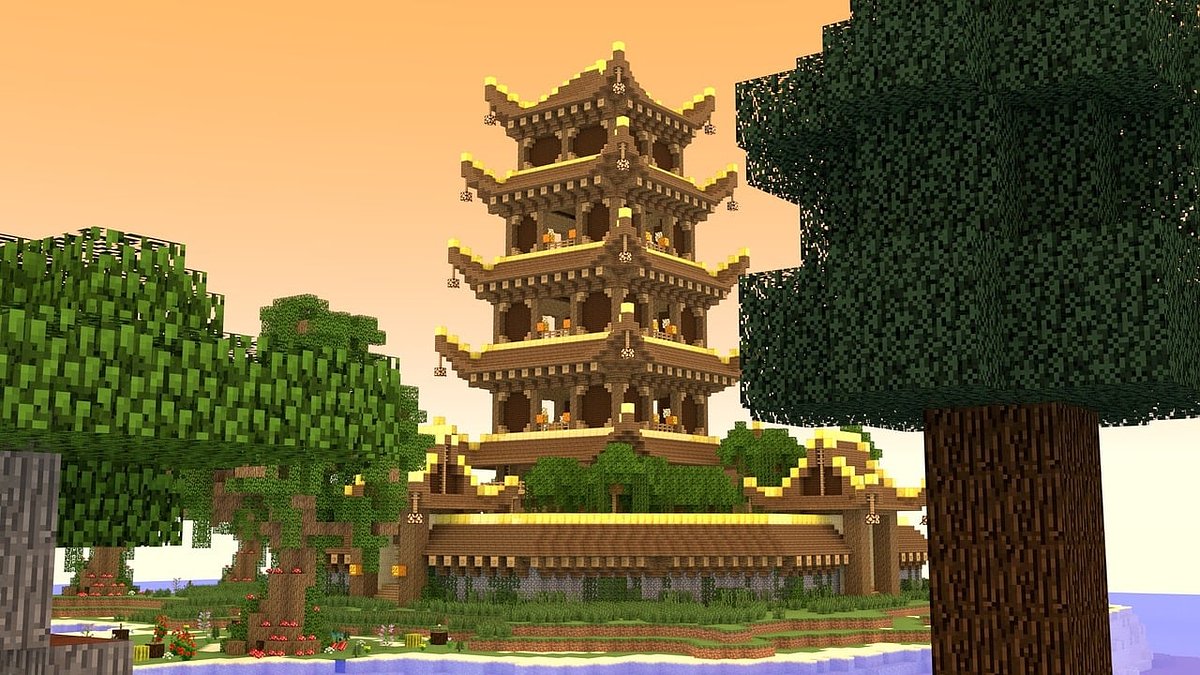
Фото: Mark / Pixabay
Как подключиться офлайн
Этот способ сложнее, но зато с его помощью в Minecraft можно поиграть без подключения к интернету.
Чтобы подключиться к игре офлайн, сначала нужно установить статический IP-адрес, а затем подключиться напрямую к компьютеру друга или создать выделенный сервер. Лучше выбирать второй вариант — так вы сможете подключаться к серверу с любого устройства при условии, что ПК с сервером включен. Именно этот способ мы и рассмотрим ниже.
1. Нажмите правой кнопкой мыши на значок Wi-Fi в нижнем правом углу экрана и выберите пункт «Открыть параметры сети и интернет». Либо в меню «Пуск» найдите меню «Центр управления сетями и общим доступом» / раздел «Сетевые подключения».
2. Найдите свое подключение — если сеть одна, оно будет единственным.
3. Зайдите в свойства подключения.
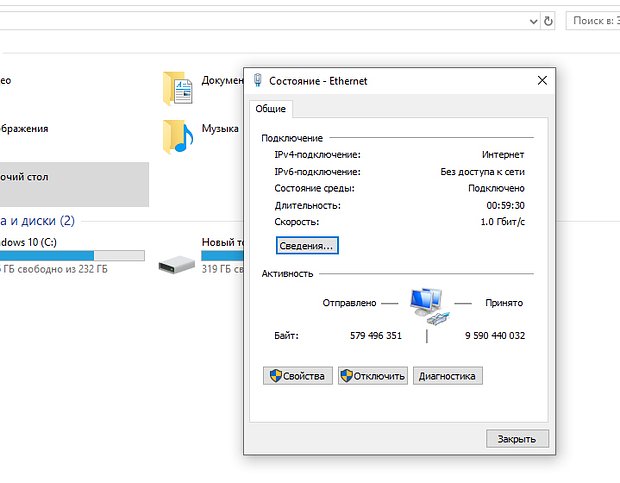
Фото: Максим Гладких
4. Нажмите на раздел «IP версии 4 (TCP/IPv4)», предварительно убедившись, что в квадратике рядом с ним стоит галка.
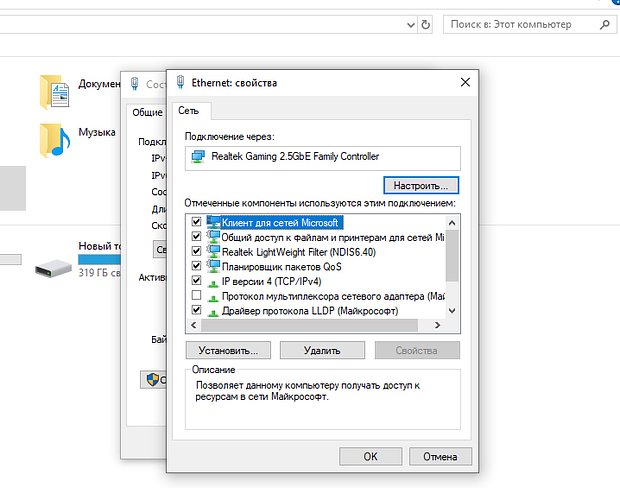
Фото: Максим Гладких
5. Отключите функцию автоматического получения IP-адреса. Для этого выберите пункт «Использовать следующий IP-адрес» и вручную введите параметры: IP-адрес: 192.168.0.X (вместо X выберите число от 1 до 255); Маска подсети: 255.255.255.255.
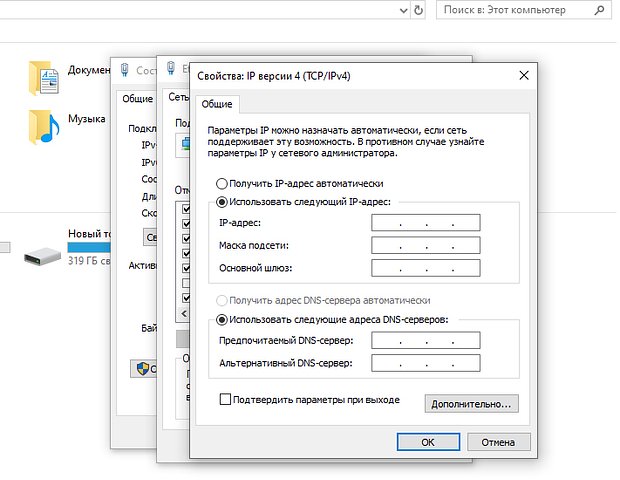
Фото: Максим Гладких
6. Проделайте то же самое на других устройствах в локальной сети. Однако при выборе IP-адреса для них вместо X выбирайте другое число, которое ранее не использовали. Маску подсети оставляйте такой же.
7. Скачайте файлы пустого сервера Minecraft с официального сайта.
8. Распакуйте скачанную папку и запустите сервер.
9. Найдите в корневой папке файл под названием server.properties, откройте его с помощью приложения «Блокнот».
10. В строке server-ip=N вместо N введите ваш IP-адрес, который вы установили вручную.
11. В строке server-port=N вместо N введите любое пятизначное число.
12. Запустите сервер с помощью start.bat.
13. Чтобы запустить сервер в игре, в меню Minecraft выберите пункт «Открыть для сети». В чате выведется порт вашего локального сервера — пятизначное число, которое нужно запомнить или записать.
14. Чтобы подключиться к этому серверу с другого компьютера, нужно нажать кнопку «Сетевая игра» в меню Minecraft, выбрать подключение по адресу, ввести IP первого компьютера (который создавался вручную) и через двоеточие написать номер порта, который был написан в чате. Например: 192.168.0.108:78349.

Фото: Vegard Henriksen / Pixabay
Как играть в «Майнкрафт» через TLauncher
TLauncher — один из наиболее популярных и доступных лаунчеров для игры в Minecraft. Как говорится на официальном сайте приложения, оно укомплектовано всеми доступными версиями игры от разработчиков, а файлы скачаны с официальных серверов Minecraft и никак не изменены. Вход через TLauncher осуществляется с официального аккаунта игрока, система следит за совместимостью модов с игрой, кроме того, позволяет устанавливать бесплатные скины.
По сути, шаги в случае с TLauncher будут такие же, как при онлайн-подключении по локальной сети:
1. Откройте командную строку Windows с помощью клавиш Win+R или букв CMD в меню «Поиск».
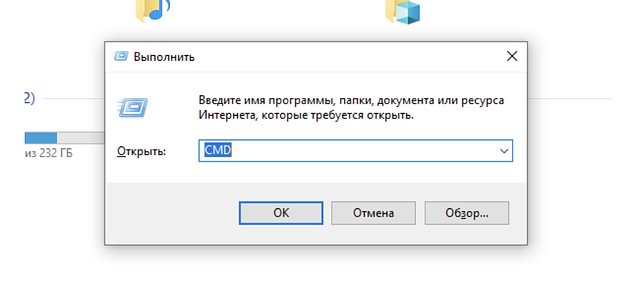
Фото: Максим Гладких
2. В черном поле введите команду ipconfig.
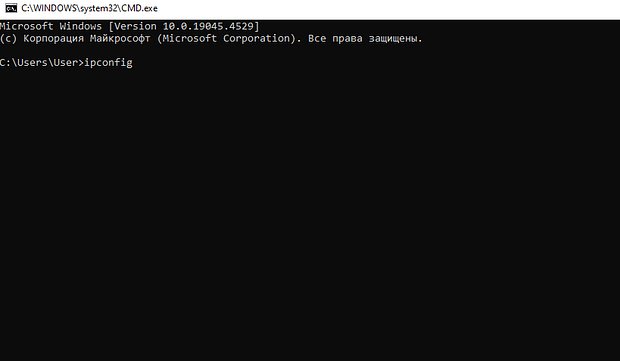
Фото: Максим Гладких
3. Найдите ваш IPv4-адрес и пришлите его другу, с которым планируете играть.
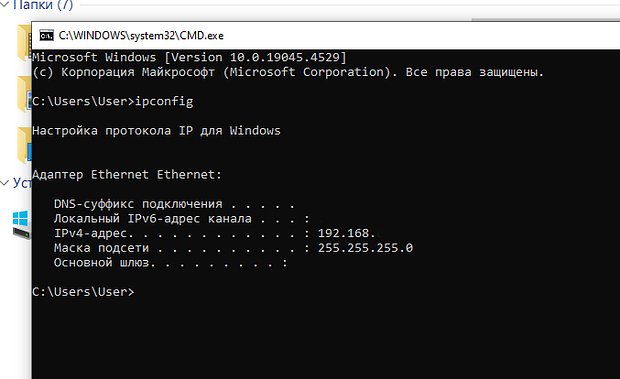
Фото: Максим Гладких
4. Откройте TLauncher и выберите версию игры с иконкой TL, запустите игру.
5. Настройте собственный мир в одиночном режиме Minecraft.
6. В меню выберите пункт «Открыть для сети» и скопируйте пятизначный номер порта, который выведется на экране. Например, 47835.
7. Чтобы ваш друг смог подключиться к этому серверу, ему нужно подключиться через TLauncher к такой же версии игры, как у вас, и тоже с иконкой TL. Далее он должен перейти в меню сетевой игры и выбрать прямое подключение.
8. Затем ему следует ввести номер вашего IP-адреса и порта (через двоеточие). Например: 192.168.0.108:47835.
Как играть в «Майнкрафт» в общедоступном сервере
У игры Minecraft огромное количество открытых тематических серверов, в том числе в России. Найти их можно буквально на любой вкус: в крафтовых пользовательских мирах доступны магия, мини-игры, особые моды, питомцы, профессии — все, что только можно придумать в рамках мира Minecraft.
Как подключиться к общедоступному серверу
- Выбрать один из готовых серверов.
- Зарегистрироваться.
- После входа найти друг друга в виртуальном мире.
Обратите внимание, что на серверах может быть множество игроков и остаться наедине здесь вряд ли получится. Так что такой вариант подходит скорее тем, что не против поиграть в компании случайных «соседей» по серверу.
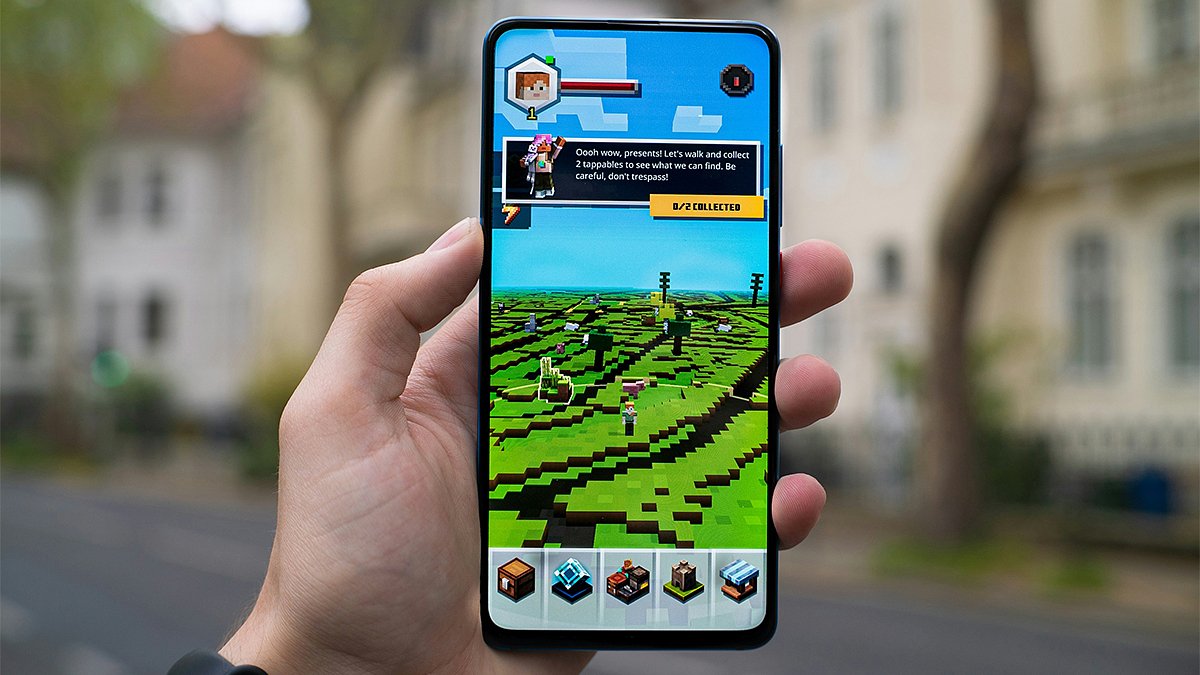
Фото: Mika Baumeister / Unsplash
Как подключиться к «Майнкрафт» через Realms
Realms (или Minecraft Realms) — это технология, которую официально предоставляют разработчики игры, студия Mojang Studios. Она выступает в роли хостера, то есть предоставляет свои технологические мощности для создания пользовательских серверов внутри игры — по сути это серверы внутри сервера. Играть в Realms можно компанией от двух до десяти человек в закрытом режиме, к такому частному серверу не смогут присоединиться другие игроки.
Подписка на Realms платная. Она стоит 3,99 доллара в месяц за возможность играть с двумя друзьями или 7,99 доллара в месяц за возможность играть с компанией до 10 человек. Realms доступна на Android, iOS, Windows, PlayStation, Nintendo Switch и XBox.
Чтобы поиграть с друзьями в Minecraft через Realms, нужно:
- войти в свой аккаунт;
- настроить нужный тарифный план и оплатить подписку;
- активировать ключ;
- открыть игру и создать новый мир таким, как вы хотите;
- открыть доступ к нему по сети.
Друг, который решит присоединиться к вам на сервере Realms, должен зайти в Minecraft и нажать на вкладку Friends (Друзья), а затем выбрать Realm для игры из списка Joinable Realms (Realms, к которым можно присоединиться).
Как играть в «Майнкрафт» по сети на телефоне
Android
Поиграть в Minecraft с другом можно на Android-смартфоне, настроить соединение между гаджетами довольно просто.
Подключение по Bluetooth
- Подключите телефоны друг к другу через Bluetooth.
- Откройте игру и создайте в ней мир.
- Разрешите подключение к игре по сети.
- Созданный вами мир станет автоматически доступен, когда игра запустится на втором смартфоне.
Через точку доступа
- Откройте настройки и включите режим модема на одном из смартфонов.
- Подключите к точке доступа второй смартфон — устройство будет доступно в меню Wi-Fi.
- На гаджете, который служит точкой доступа, откройте игру и создайте в ней мир.
- Разрешите игру по сети.
- Откройте Minecraft на втором телефоне, запустите сетевую игру и присоединитесь к созданному миру.
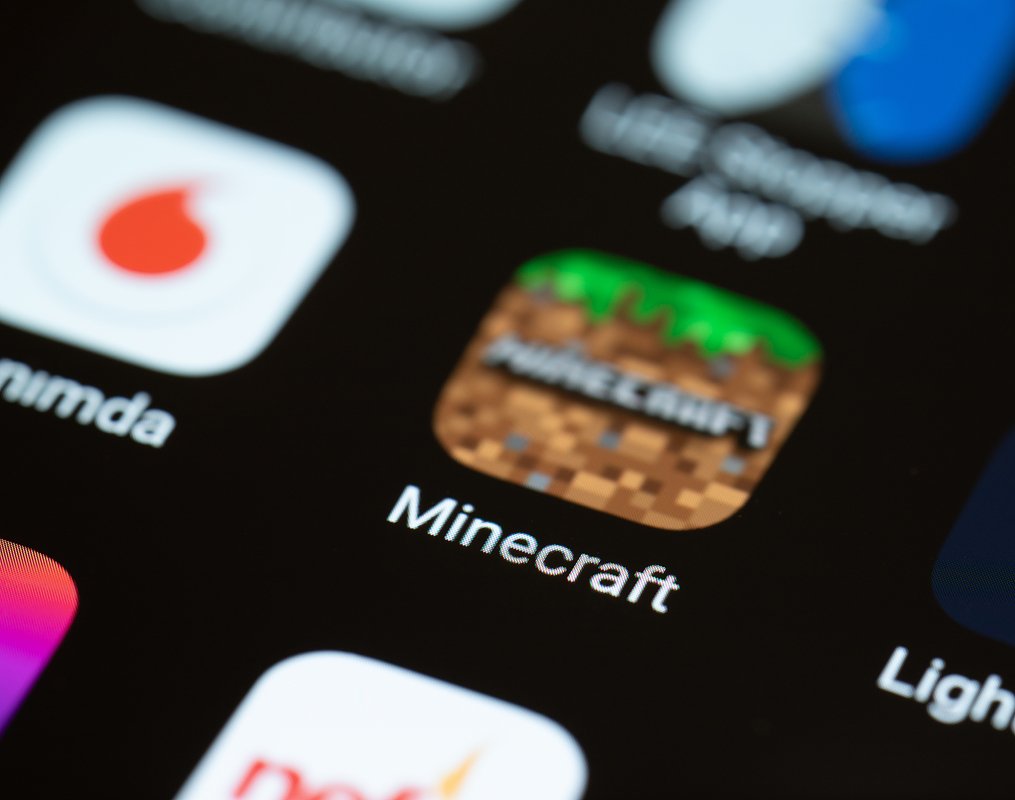
Фото: abdullah serbest / Shutterstock / Fotodom
Через Wi-Fi-роутер
- Подключите все устройства, с которых хотите играть, к одной точке Wi-Fi.
- С одного телефона зайдите в игру и создайте новый мир.
- Разрешите присоединение по сети.
- На остальных гаджетах запустите сетевую игру и выберите созданный мир.
iOS
С iPhone поиграть с друзьями в Minecraft по сети не получится: мультиплееры, созданные для подключения к игре с iOS, в России недоступны.
Как играть в «Майнкрафт» по сети с модами
Чтобы играть по сети в «Майнкрафт» с модами, важно, чтобы и на вашем устройстве, и на устройствах друзей стояли идентичные моды. Играть с ними можно через TLauncher и любые другие похожие лаунчеры, а также по локальной сети. Создать и подключить сервер можно по инструкции выше.
Прежде чем скачивать моды, следует загрузить дополнение Minecraft Forge — оно позволяет устанавливать моды в игру. Происходит это так:
- Вы выставляете моды в папку дополнения.
- Minecraft Forge внедряет их в игру, отслеживает проблемы с модами и отслеживает блоки на карте на случай, если какой-то из модов был удален, а объект из него оставался в игре.
Проблемы с подключением
Самые распространенные проблемы с подключением по сети в Minecraft можно попробовать решить самостоятельно.
Если вы играете по локальной сети, проверьте, что все устройства подключены к одной сети. Также проверьте, что в «Центре управления сетями и общим доступом» включено обнаружение сети.

Фото: BimIce / Pixabay
Блокировать подключение может Wi-Fi-роутер: у маршрутизаторов есть настройка, которая позволяет подключаться с их помощью к интернету, но не дает устройствам внутри сети подключаться друг к другу. Чтобы убрать эту настройку, выполните следующие шаги:
- Через команду ipconfig найдите значение шлюза по умолчанию — это и есть адрес вашего роутера.
- Откройте браузер, введите в адресной строке IP модема.
- Введите данные пользователя и зайдите на страницу конфигурации роутера.
- Там найдите опцию AP Isolation и отключите ее. Обратите внимание, что этот параметр также может называться «изоляция точки доступа», «изоляция пользователя», «изоляция клиента» или «включить беспроводную точку доступа».
Если игра выдает бесконечное подключение или ошибку 1.14.2: Bad packet ID 26; 1.13.2: Bad packet ID 27; 1.7.10, это значит, что у кого-то из участников слишком длинный ник. Его следует сократить до 16 символов.
Если Minecraft выдает ошибку «Недопустимая сессия» либо «Проверить имя», значит, вы запустили версию TLauncher без иконки TL. Если уверены, что запустили с иконкой, то следует проверить, стоит ли галка в меню «Управление аккаунтами» → «Использовать скины TLauncher».
Если при попытке подключиться к серверу высвечивается надпись Io.netty.channel.AbstractChannel$AnnotatedConnectException: Connection time out: no further information, значит, в настройках сервера что-то сделано неправильно и игра не смогла найти информацию о нем. Попробуйте настроить повторно. Если и это не помогло, попробуйте отключить антивирус и брандмауэр на главном компьютере.
Если при подключении к серверу сразу возникает разрыв соединения, то попробуйте отключить антивирус и брандмауэр.
