Когда маленького экрана смартфона не хватает, можно подключить гаджет к телевизору и смотреть фильм или показывать презентацию уже совсем по-другому: на крупном и ярком экране. Для этого есть несколько способов, выбирать нужно, исходя из возможностей гаджетов. Подробнее о том, как подключить телефон к телевизору, — в материале «Ленты.ру».
Как подключить телефон к телевизору
Для начала следует выяснить, какой у вас телевизор и обладает ли он функцией Smart TV. А дальше — следуйте пошаговой инструкции.
Подключение с помощью кабеля
Это самый простой способ, потому что он подходит и для старых телевизоров, не оснащенных функцией Smart TV.
Важно, чтобы на самом телевизоре были порты, куда можно вставить кабель
Вбейте в поисковике в Интернете модель своего телефона и запрос «какой разъем». Должно получиться так: «Какой разъем у Айфона 14» или «Какой разъем у Самсунг Галакси». Получив нужную информацию, выбирайте кабель: с одной стороны у него должен быть подходящий для вашего телефона выход, а с другой — подходящий для телевизора (HDMI или USB). Иногда приходится докупать еще и адаптер, как, например, в случае с устройствами iPhone.
HDMI-кабель
HDMI-кабель позволяет передавать данные, и в том числе видео высокого качества, между устройствами, а также играть в игры и смотреть фильмы на большом экране.

Фото: Oliver Brandt / imageBROKER.com / Globallookpress.com
Для подключения телефона к телевизору вам понадобятся:
- телевизор с портом HDMI;
- кабель HDMI с соответствующим разъемом на другом конце (USB, MicroUSB, Lightning, Type-C);
- смартфон;
- если используется кабель HDMI-HDMI, то нужен адаптер для подключения к смартфону (телефоны не оснащены специальным портом).
Если у вас телефон на платформе Android, то самым удобным будет кабель HDMI-USB. С одной стороны он подключится к телевизору, а с другой — к смартфону.
Владельцам iPhone придется приобрести кабель HDMI-Lightning, скорее всего это будет мультиадаптер с несколькими портами. Они продаются на маркетплейсах и в магазинах электроники.
Как подключить смартфон к телевизору:
- Вставьте HDMI-кабель в соответствующий разъем в телевизоре.
- Вставьте другую сторону кабеля в смартфон (напрямую или с помощью адаптера).
- Откройте настройки телевизора, нажмите «Подключение через HDMI».
- Смартфон запросит разрешение на транслирование экрана, дайте его.
- Управляйте изображением на экране телевизора через смартфон.
Часто телефон быстро разряжается, пока изображение транслируется на экран телевизора. Поэтому в современные кабели добавляют гнездо для подключения к зарядке
USB-кабель
Порты USB также можно найти почти у всех моделей телевизоров, в том числе довольно старых. Подключение смартфона к телевизору позволит транслировать экран смартфона, смотреть фото и видео с него, а также слушать музыку.
Не все телефоны могут передавать данные через USB, даже через такой, к которому подключен адаптер. Лучше заранее проверить (в поисковиках в Интернете), способен ли на такое ваш смартфон
Что понадобится:
- телевизор с портом USB;
- кабель USB с соответствующим разъемом на другом конце (USB, MicroUSB, Lightning, Type-C) ;
- смартфон с соответствующим портом (USB, MicroUSB, Lightning, Type-C);
- адаптер для подключения USB-кабеля к смартфону (если такой понадобится).

Фото: Mohssen Assanimoghaddam / dpa / Globallookpress.com
Как подключить:
- Вставьте кабель USB в нужный порт телевизора. Другую сторону подключите к смартфону.
- Зайдите в настройки телевизора, выберите USB в качестве источника сигнала.
- На смартфоне зайдите в настройки и выберите режим «Передача данных». Либо отреагируйте на уведомление: нужно разрешить передачу данных.
- Управляйте экраном телевизора, на котором будет отображаться структура папок или список файлов со смартфона, с помощью самого смартфона или пульта.
USB-подключение позволяет просматривать видео и фото, хранящиеся на смартфоне. Но не транслировать видео из интернета. Смартфон станет аналогом флэшки
MHL-кабель
MHL — это технология, которая позволяет подключать смартфоны к телевизору с помощью HDMI. Фактически это адаптер, который преобразует сигнал через порт MicroUSB на телефоне в сигнал для разъема HDMI на телевизоре.
Можно установить на телефон специальную программу MHL Checker, которая быстро проверит, поддерживает ли он MHL. Приложение есть в Google Play.
Что понадобится:
- телевизор с портом HDMI;
- кабель MHL с MicroUSB на одном конце;
- смартфон, поддерживающий MNL-технологию.
Как подключить:
- Вставьте MHL-кабель в соответствующий разъем в телевизоре.
- Вставьте другую сторону кабеля в смартфон.
- Откройте настройки телевизора, нажмите «Подключение через HDMI».
- Смартфон запросит разрешение на транслирование экрана, дайте его.
- Управляйте изображением на экране телевизора через смартфон.

Фото: popovaphoto / Getty Images
Беспроводные технологии подключения
Эти методы хороши тем, что нужно гораздо меньше оборудования, а именно — проводов и кабелей для транслирования видео с телефона на большой экран телевизора. Но понадобится сеть Wi-Fi.
С помощью DLNA
DLNA — технология, которая позволяет подключать устройства к домашней сети и обмениваться внутри нее информацией. Но файлы не будут передаваться, их можно лишь транслировать на другие гаджеты.
Технология есть на смартфонах на платформе Android, а вот для подключения к ней iPhone придется скачать специальную программу, например, iMediaShare
Что понадобится:
- телевизор с поддержкой DLNA (все современные оснащены ею) и Smart TV (то есть способные подключаться к Wi-Fi);
- смартфон с поддержкой DLNA;
- роутер.
Для включения DLNA на телевизоре введите в поисковике «настроить DLNA на … (марка телевизора)» и следуйте инструкции. Обычно там нет ничего сложного, все быстро включается в настройках.
Как подключить:
- Убедитесь, что и телевизор, и смартфон подключены к сети Wi-Fi (телевизор может быть подключен к сети с помощью кабеля).
- В настройках телевизора активируйте технологию DLNA (с помощью пульта управления).
- В смартфоне выберите файл (видео, фото или аудио), затем откройте меню файла и нажмите «Выбрать проигрыватель».
- Среди вариантов найдите свой телевизор и нажмите на него.
- Файл будет проигрываться на телевизоре.

Фото: Maskot / Getty Images
Есть специальные приложения, позволяющие расширить использование DLNA, в частности, воспроизводить файлы не только из галереи. Скачать приложения (к примеру, BubbleUPnP), можно в GooglePlay
С помощью Wi-Fi Direct
Wi-Fi Direct — это аналог Bluetooth, позволяющий подключать гаджеты один к другому и передавать информацию через единую сеть.
Что понадобится:
- телевизор с поддержкой Wi-Fi Direct (почти все современные телевизоры со Smart TV поддерживают и Wi-Fi Direct);
- телефон с поддержкой Wi-Fi Direct (его можно настроить как на Android, так и на IPhone);
- сеть Wi-Fi.
Как подключить:
- В настройках телевизора включите опцию Wi-Fi Direct.
- В настройках сети смартфона найдите Wi-Fi, там же будет Wi-Fi Direct. Начните поиск устройств, когда он кончится, выберите свой телевизор из списка.
- Выбирайте файлы, которыми хотите поделиться, и передавайте их на телевизор. Он будет транслировать видео, фото, аудио.
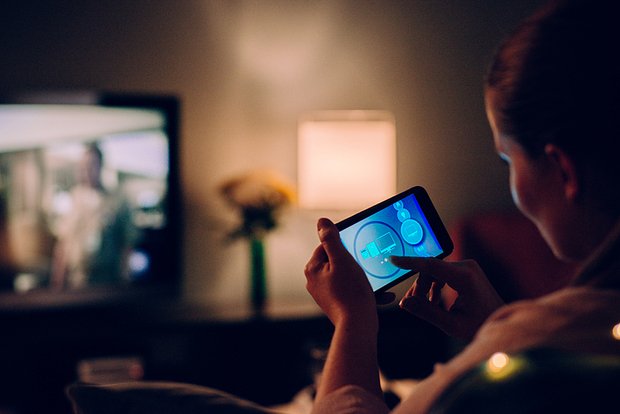
Фото: Guido Mieth / Getty Images
С помощью Miracast
Miracast — улучшенный аналог Wi-Fi Direct. На телевизорах эта функция может называться по-разному:
- Screen Mirroring;
- SmartShare;
- AllShare;
- Screen Mirror;
- «Зеркало».
Чтобы проверить, есть ли эта функция на вашем телевизоре, вбейте его модель в поисковике и добавьте «функция Miracast»
Что понадобится:
- телевизор с поддержкой Miracast (почти все современные телевизоры со Smart TV поддерживают Miracast);
- телефон с поддержкой Miracast (его можно настроить как на Android, так и на IPhone);
- cеть Wi-Fi.
Как подключить:
- В настройках телевизора включите функцию Miracast.
- В настройках смартфона найдите «Экран», там включите функцию «Беспроводной монитор» (на iPhone это будет «Дублирование экрана»). Подключитесь к своему телевизору, выбрав его из списка устройств.
- Экран смартфона продублируется на экране телевизора.

Да, можно. Для этого нужно купить специальный HDMI-адаптер с функцией Miracast, подключить его к телевизору (и, скорее всего, еще к розетке) и дальше следовать инструкции по настройке обычной технологии Miracast.
С помощью AirPlay
Этот вариант подключения для тех, у кого смартфон или планшет от Apple.
Что понадобится:
- смартфон или планшет от Apple;
- телевизор с функцией AirPlay (проверить можно в интернете);
- медиаприставка Apple TV (если телевизор не оснащен функцией AirPlay).
Как подключить:
- Если у вас нет функции AirPlay на телевизоре, то подключите к нему приставку Apple TV с помощью провода (он есть в комплекте).
- Убедитесь, что телевизор и смартфон/планшет подключены к одной сети Wi-Fi.
- На смартфоне/планшете откройте пункт управления (в зависимости от модели это можно сделать свайпом вниз или вверх) и выберите функцию «Повтор экрана».
- Появится список устройств, выберите свой телевизор.
- На экране телевизора появится специальный код, который нужно будет ввести в окно проверки на смартфоне/планшете. После успешного ввода начнется трансляция экрана смартфона на телевизоре.

Фото: Business Wire / AP
