Сайты, соцсети, мессенджеры, маркетплейсы требуют от пользователей сложные длинные пароли, которые бывает непросто запомнить. Что делать, если забыли пароль, как посмотреть сохраненные пароли в смартфонах на Android, как составить надежный пароль и где организовать защищенное хранилище таких кодов, — в материале «Ленты.ру».
Как найти сохраненные пароли на Android в телефоне
На операционной системе Android работает множество современных смартфонов — Samsung, Xiaomi, Oppo, Google Pixel и другие. Чаще всего гаджеты связаны с системой Google, а пароли от сайтов и приложений на смартфонах могут храниться в сервисе Google Менеджер паролей. Ниже покажем, как зайти в него с телефона и найти забытый пароль.
Пароли будут сохраняться в менеджере, только если пользователь даст разрешение на это. Обычно сервис запрашивает его при первом входе на какой-либо сайт по логину и паролю. Если разрешение не дать, система не запомнит пароль, и найти его не получится
Как найти сохраненные пароли:
Найдите в смартфоне приложение Google. Сделать это можно либо через поиск в библиотеке приложений, либо через настройки. На фото ниже показали, как нужное приложение выглядит в том и другом случае.
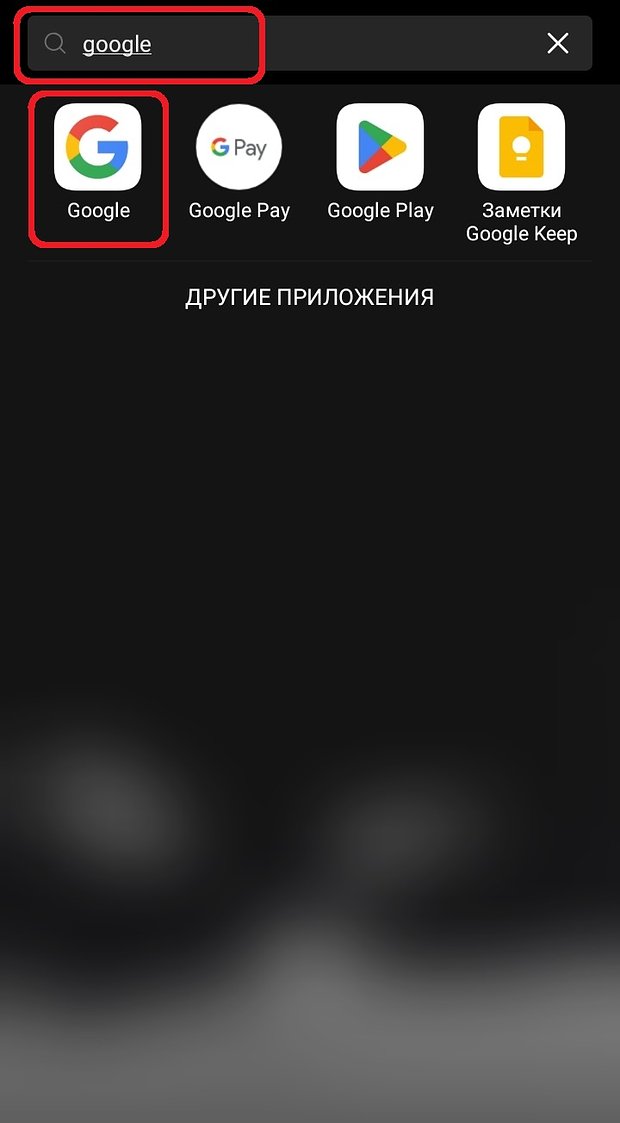
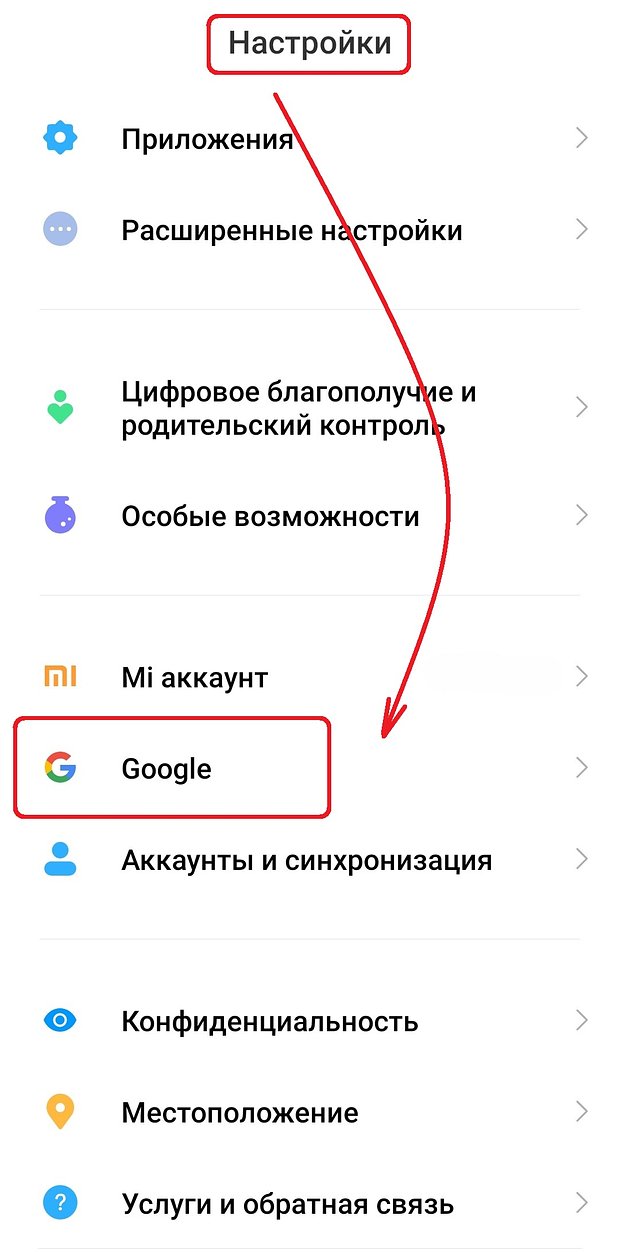
Скриншот: приложение «Настройки»
Зайдите в приложение Google и нажмите в правом верхнем углу на кружок с портретом вашего профиля — откроется меню управления вашим аккаунтом.
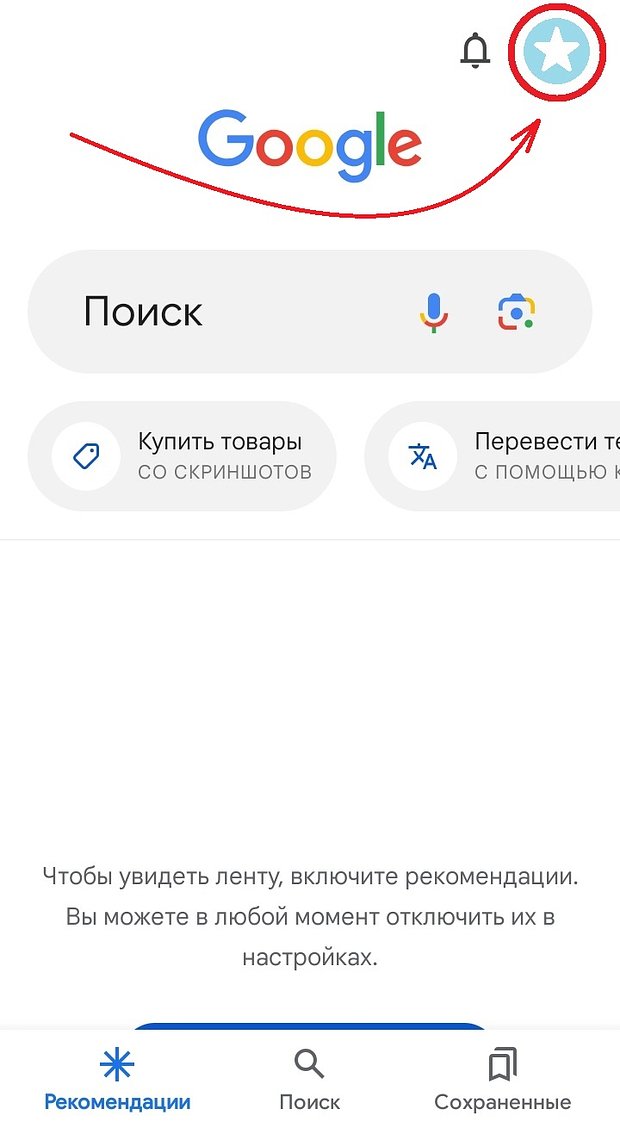
Скриншот: приложение Google
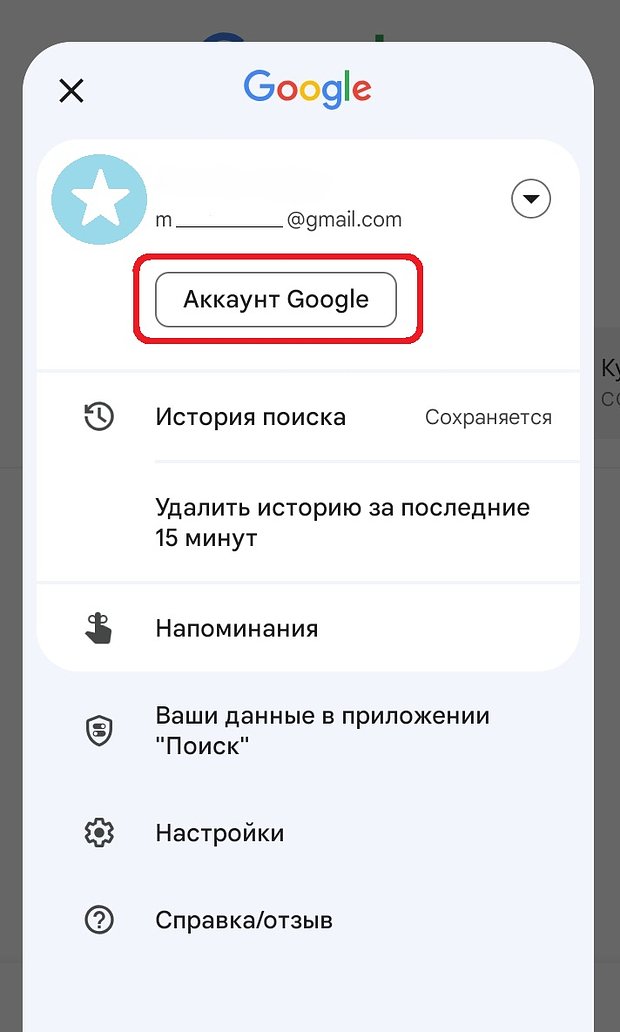
Скриншот: приложение Google
Нажмите на «Аккаунт Google», откроется расширенная панель управления с разделами «Главная», «Личная информация» и другими. Проведите пальцем влево, чтобы показались другие разделы панели. Найдите раздел «Безопасность» и кликните на него.
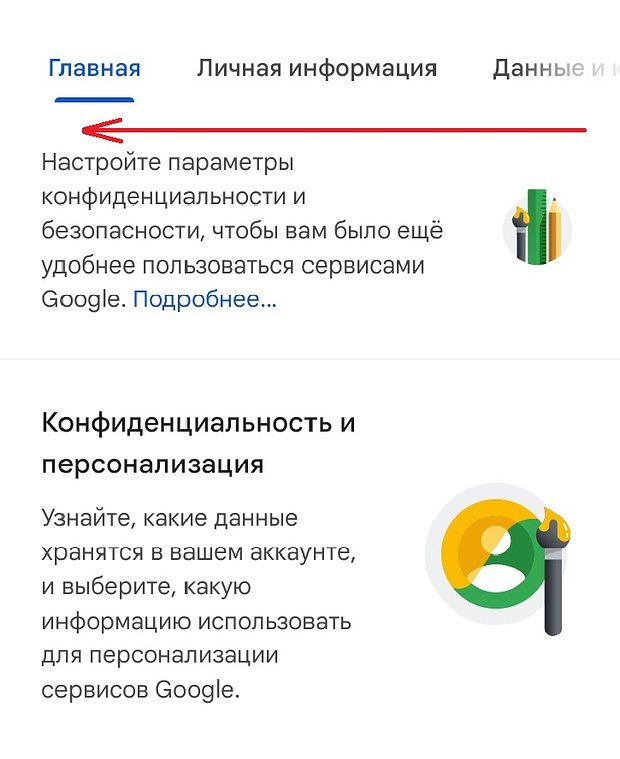
Скриншот: приложение Google
В разделе «Безопасность» пролистайте страницу вниз до конца — там и находится Менеджер паролей. Нажмите в любое место на карточке с описанием менеджера.
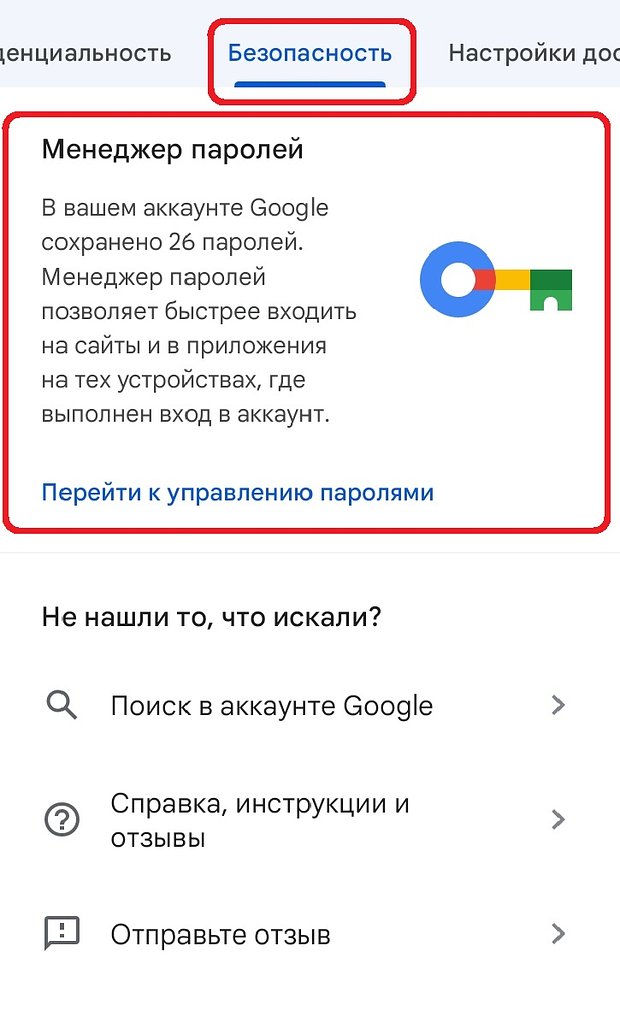
Скриншот: приложение Google
В открывшемся окне сервис покажет, сколько всего паролей вы сохранили и от каких они сайтов и приложений. Листайте страницу, чтобы найти то, что нужно вам.
Кликните на нужную строку — здесь смартфон может потребовать подтвердить личность код-паролем, отпечатком пальца или другим способом. После откроется окно с нужными логином и паролем. Логин — номер телефона или почта, с которой вы заходите на сайт, — виден всегда, пароль же скрыт под точками. Чтобы увидеть пароль, нажмите на значок глаза. Если хотите скопировать пароль, нажмите на значок с прямоугольниками.
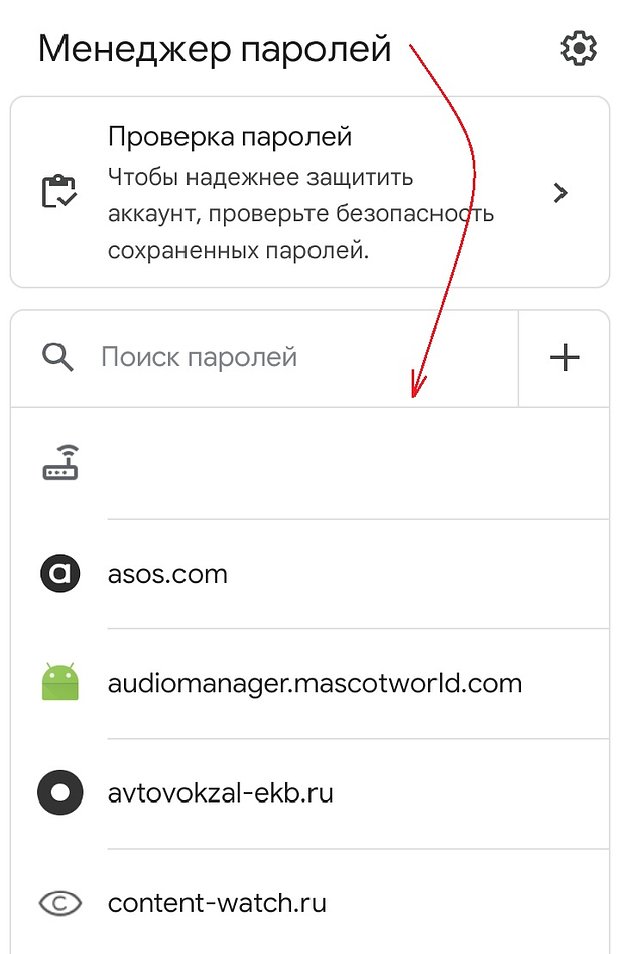
Скриншот: приложение Google
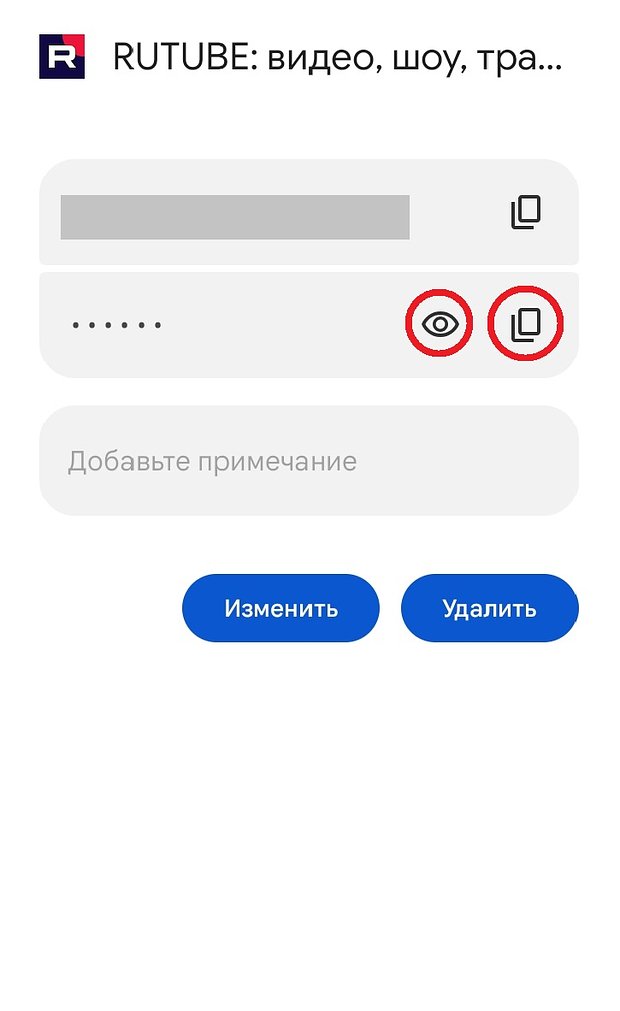
Скриншот: приложение Google
Как найти пароли на Android в браузер Chrome
Отыскать нужный пароль можно через Google Менеджер паролей в браузере Chrome. К нему привязан ваш google-аккаунт и там же видны запомненные логины и пароли. Вот что нужно сделать.
Зайдите в Chrome и нажмите на три точки в правом верхнем углу. Важно: вы должны быть авторизованы в браузере в своем google-аккаунте.
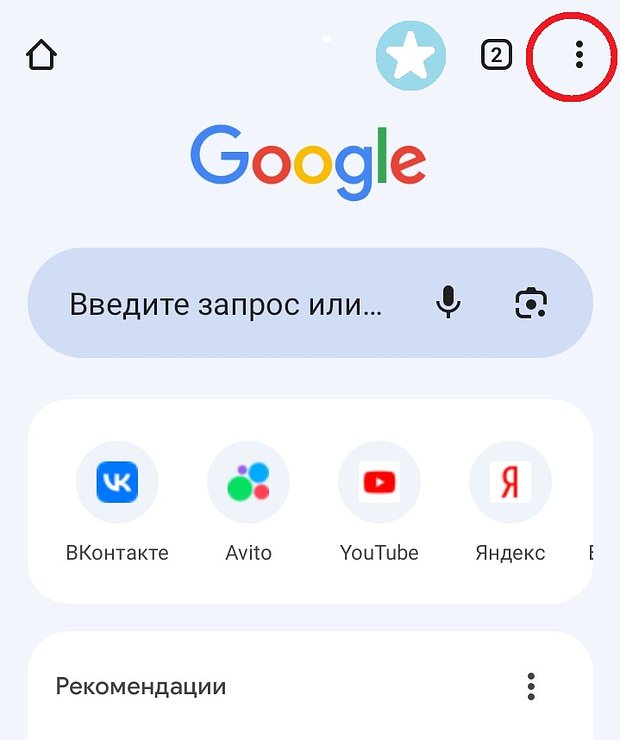
Скриншот: приложение Chrome
В открывшемся меню найдите раздел «Настройки» со значком шестеренки и кликните на него.
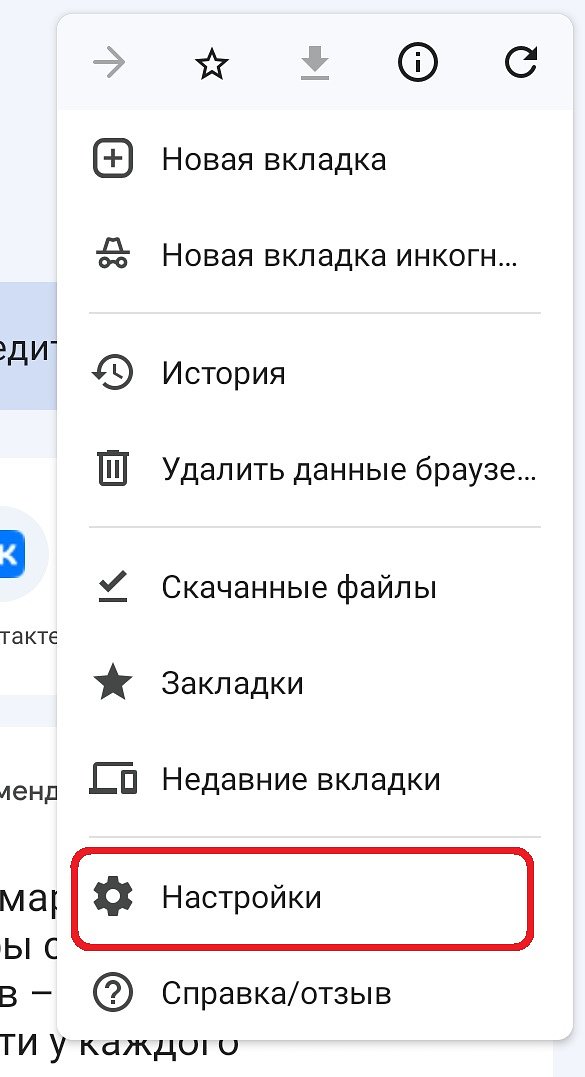
Скриншот: приложение Chrome
Выберите раздел «Google Менеджер паролей», подтвердите личность, выберите нужный сайт и посмотрите к нему пароль.
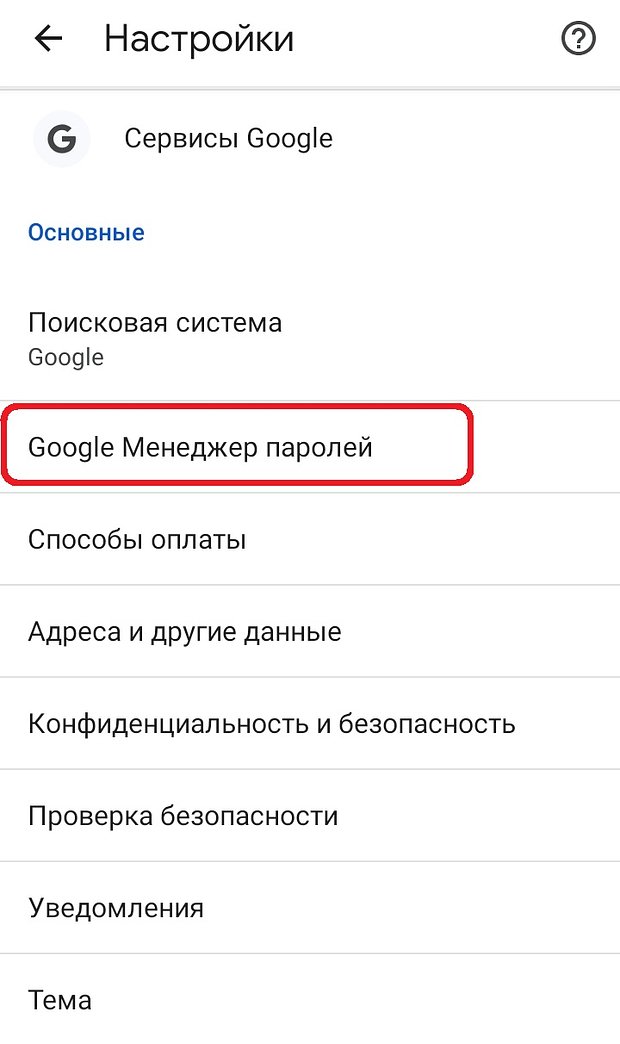
Скриншот: приложение Chrome
Как найти пароли в других браузерах
Если на смартфоне вы не пользуетесь сервисами Google и Chrome, а предпочитаете другие браузеры, например, «Яндекс Браузер» или Opera, пароли лучше искать там. Но, опять же, пароли сохраняются в сервисах только если при авторизации на сайтах вы даете разрешение на это.
В «Яндекс Браузере» сохраненные пароли с телефона, а также с компьютера можно посмотреть так:
Откройте браузер на телефоне и нажмите на три полоски в правом нижнем углу, откроется меню управления аккаунтом. На компьютере три полоски находятся в правом верхнем углу.
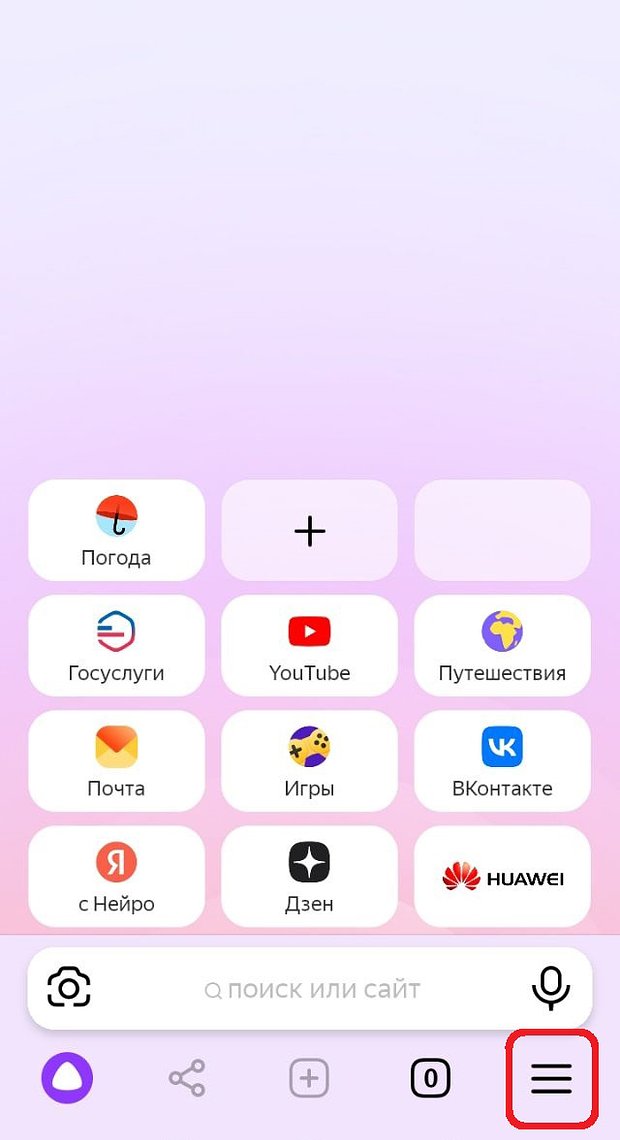
Скриншот: приложение «Яндекс Браузер»
Найдите раздел «Пароли» с иконкой ключа и перейдите в него.
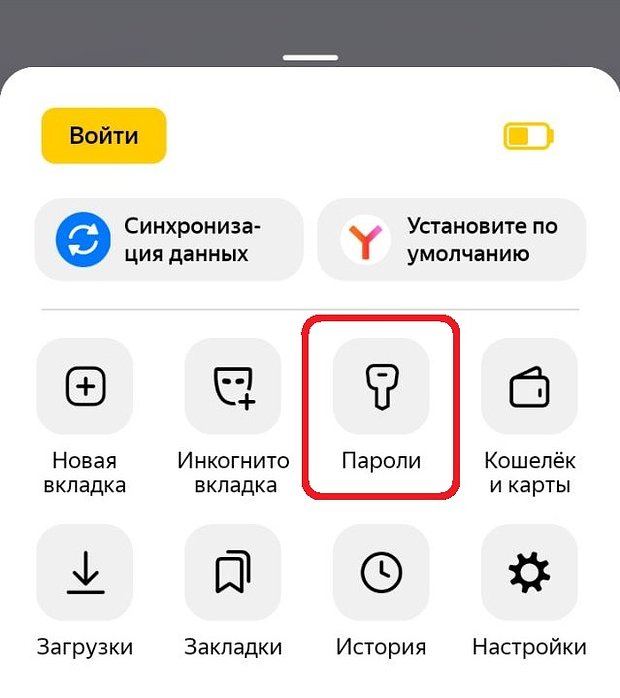
Скриншот: приложение «Яндекс Браузер»
Выберите нужный сайт и посмотрите пароль, нажав на значок глаза.
В Opera пароли со смартфона и компьютера ищутся почти аналогичным образом.
С телефона откройте приложение браузера и нажмите на три точки в правом нижнем углу. С компьютера нажмите на иконку браузера в левом верхнем углу.
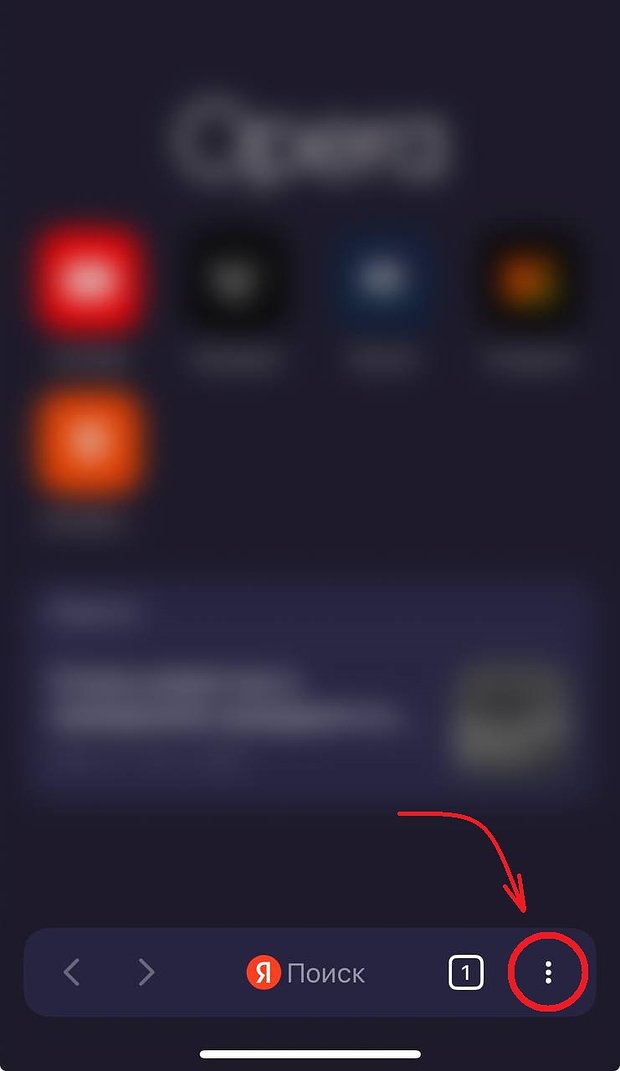
Скриншот: приложение Opera
В выпадающих меню найдите и выберите раздел «Настройки».
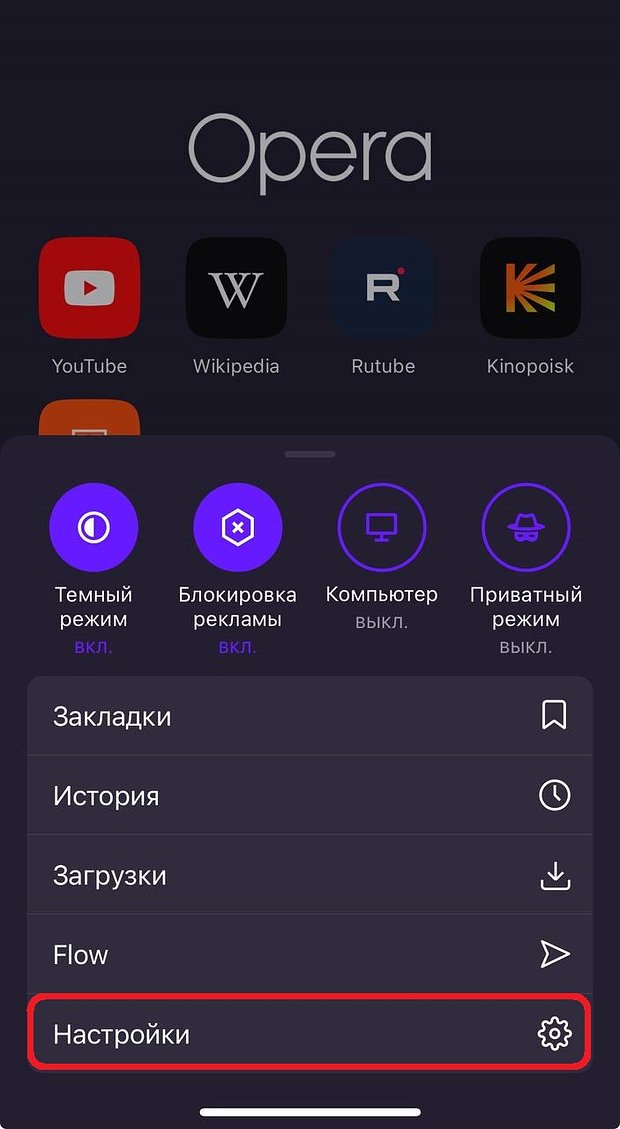
Скриншот: приложение Opera
Если смотрите с телефона, найдите раздел «Пароли» и посмотрите нужный пароль. Если смотрите с компьютера, в левой части экрана выберите раздел «Безопасность», прокрутите вниз до «Автозаполнение и пароли», выберите «Менеджер паролей».
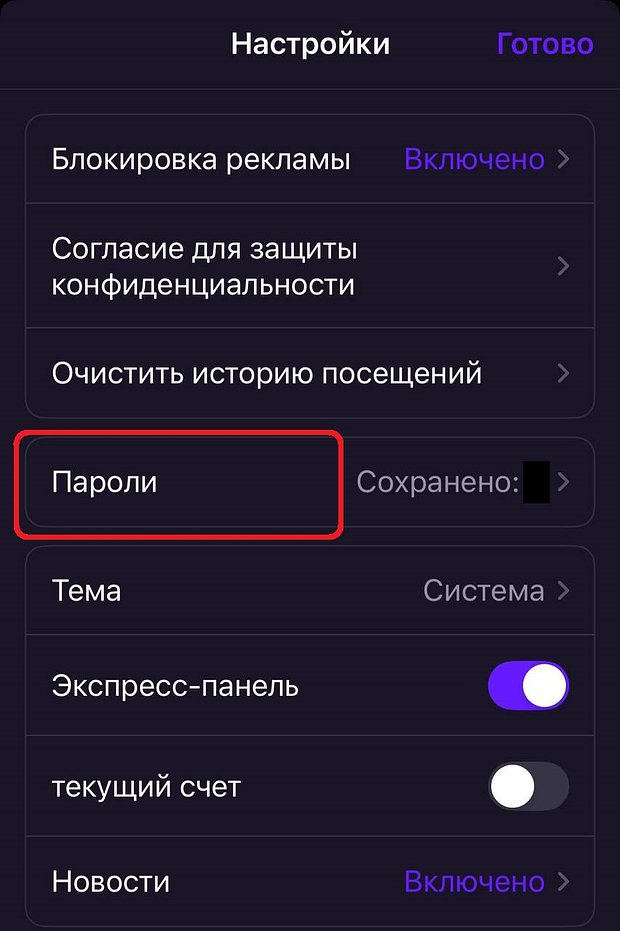
Скриншот: приложение Opera
Как составить безопасный и надежный пароль: правила
На фоне новостей о массовых взломах личных аккаунтов в почтах, мессенджерах и на других ресурсах лучше обезопасить свои профили надежным паролем. Составить такой пароль просто — главное, следовать рекомендациям по их составлению, которые дают многие сервисы уже на этапе регистрации.
Для примера, посмотрите, какие пароли не рекомендует составлять Google.
- Не используйте в пароле личную информацию — дату рождения, номер телефона, имя и фамилию.
- Не делайте пароль слишком простым — из простых и очевидных слов и набора цифр вроде 111 или 123. Например «аккаунт123» или «Мойпароль111».
- Не используйте пароли, которые вы установили ранее на других сервисах.
Эти рекомендации повторяет компания-разработчик систем защиты от киберугроз «Лаборатория Касперского» и добавляет еще несколько правил для создания сложных паролей.
- Составляйте длинные пароли — от 10 символов.
- Используйте множество спецсимволов (#, ! или любых других), заглавных и строчных букв и цифр.
- Подбирайте необычные сочетания, пусть это будут небанальные фразы с несвязанными по смыслу словами. Например, «мамамылараму» не подойдет, а вот «капибаранавстречуджаз» — вполне.
- Заменяйте в словах буквы на цифры или спецсимволы, используйте прописные буквы в рандомных местах слова. Может получиться такой вариант «к?пибар%#аВстре!7Уджаз»
Но составить сложный и безопасный пароль сегодня мало. Нужна дополнительная защита аккаунта — двухфакторная аутентификация. Это подтверждение входа в аккаунт на случай, если пароль узнают злоумышленники.
Двухфакторная аутентификация представляет собой два этапа:
- На первом этапе при входе в аккаунт пользователь вводит привычные логин и пароль.
- На втором сервисы запрашивают дополнительный код, просят открыть приложение на другом устройстве или подтвердить вход с помощью биометрии.
Настроить такое подтверждение просто — это делается на этапе регистрации на сайтах и в приложениях по инструкциям сервисов, а также в любой момент после регистрации в настройках.
Где хранить пароли для сайтов и приложений
Сложные пароли обычно громоздкие и их очень сложно запомнить, поэтому нужно место, где они будут храниться. Один вариант — хранить пароли по старинке: записывать их в бумажный блокнот или хранить на компьютере в программах без доступа к интернету.
Второй вариант — использовать менеджеры и диспетчеры управления паролями. Это цифровые сервисы, которые хранят пароли пользователей в зашифрованном по сложной технологии хранилище. Эти же сервисы помогают генерировать сложные надежные пароли по запросу пользователей.
Схожие с Google Менеджер паролей функции есть у сторонних онлайн-приложений для управления паролями. Эти сервисы создают разработчики и компании, специализирующиеся на кибербезопасности. Сервисы бывают платными и бесплатными. Доступны на смартфонах через магазины приложений.
Например, Google Play по запросу «управление паролями» выдает несколько десятков вариантов таких сервисов. У каждого определенный набор функций и фишек, разный пользовательский рейтинг.
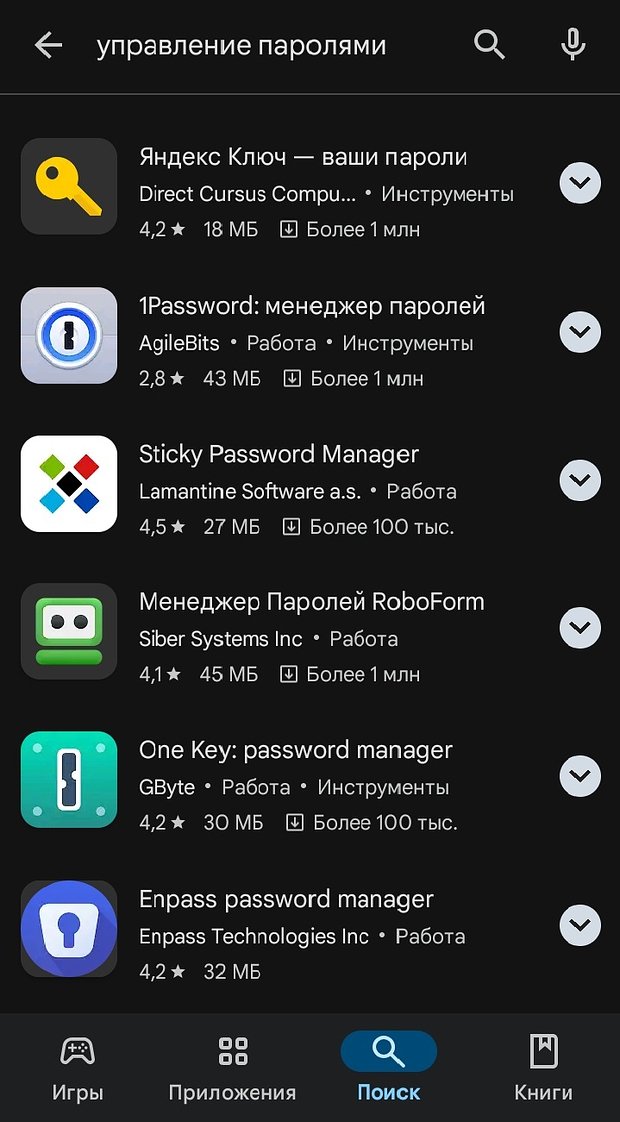
Скриншот: приложение Google Play
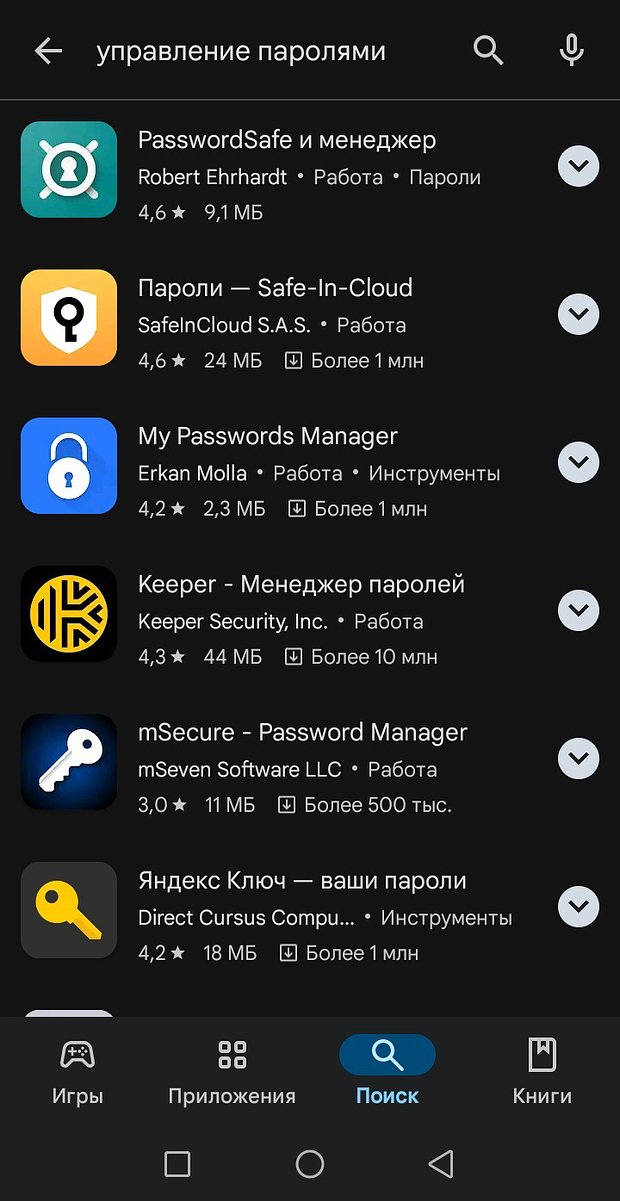
Скриншот: приложение Google Play
Вот на что стоит обращать внимание при выборе стороннего менеджера паролей — чтобы коды не оказались в ненадежных руках.
- Возможность установить сложный мастер-пароль на все хранилище паролей в сервисе. Этот код в приложении храниться не должен, он есть только у пользователя.
- Возможность установить многофакторную аутентификацию — дополнительное, независимое от мастер-пароля, подтверждение входа.
- Прозрачные условия использования бесплатной версией и приобретения платных функций.
- Минимум запросов на доступы — к геолокации, микрофону, звонкам, другим функциям, которые для приложения по хранению паролей кажутся излишними.
- Отзывы пользователей — не только в магазинах приложений, но и на других ресурсах. Полезно почитать, что писали про тот или иной сервис в поисковике и в новостях.
Ни один онлайн-менеджер паролей не защищен от взломов и утечек на все сто. Поэтому выбирать такую программу нужно очень осторожно
Что важно запомнить
- Пароли от сайтов и приложений на телефонах Android хранятся в сервисе Google Менеджер паролей — если вы разрешили системе их запоминать.
- Также смотреть сохраненные пароли можно через браузеры, которыми пользуетесь, — Google Chrome, Opera, «Яндекс Браузер» и другие. Здесь тоже нужно ваше разрешение на запоминание паролей.
- Создать хранилище с паролями можно и самостоятельно — через сервисы по управлению паролями. Выбирать их нужно осторожно, чтобы не отдать все свои данные мошенникам.
- Все добросовестные сервисы призывают создавать надежные пароли для личных аккаунтов. Это коды минимум из 10 символов с разнообразием символов, цифры, строчных и заглавных букв и с неочевидными фразами.

